IT之家 1 月 25 日消息,近期统信 UOS 官方带来一系列的新手教程,指导 UOS 家庭版如何使用。

文章插图
任务模式切换任务栏是指位于桌面底部的“长条”,主要由启动器、应用程序图标、托盘区、系统插件等组成。
在任务栏,你可以打开启动器、显示桌面、进入工作区,或者对上面的应用程序进行打开、新建、关闭、强制退出等操作,还可以设置输入法,调节音量,连接网络,查看日历,进入关机界面等。
任务栏提供两种显示模式:时尚模式和高效模式,显示不同的图标大小和应用窗口激活效果。
1. 鼠标右键单击任务栏。
2. 在“模式”子菜单中选择一种显示模式。

文章插图
时尚模式:
高效模式:
设置任务栏位置与高度1. 设置位置
Step1:右键单击任务栏;
Step2:在“位置”子菜单中选择一个方向。

文章插图
2. 调整高度
鼠标拖动任务栏边缘,改变任务栏高度。
隐藏任务栏和插件1. 隐藏任务栏
隐藏任务栏后,可以最大程度的扩展桌面的可操作区域,按照以下操作可以设置不同类型的隐藏状态。
Step1:右键单击任务栏;
Step2:在“状态”子菜单中:
选“一直显示”,任务栏将会一直显示在桌面上。
选“一直隐藏”,任务栏将会隐藏起来,只有在鼠标移至任务栏区域时才会显示。
选“智能隐藏”,当占用任务栏区域时,任务栏自动隐藏。

文章插图
2. 显示 / 隐藏插件
Step1:右键单击任务栏。
Step2:在“插件”子菜单中勾选或取消勾选“回收站、电源、显示桌面、屏幕键盘、通知中心、多任务视图、时间、桌面智能助手”,可以设置这些插件在任务栏上的显示和隐藏效果。

文章插图
查看通知当有系统或应用通知时,会在桌面上方弹出通知消息,此时单击按钮,可以执行对应操作或单击关闭此消息。
Step1:点击任务栏上的“通知”按钮,可以打开通知中心,查看所有通知。
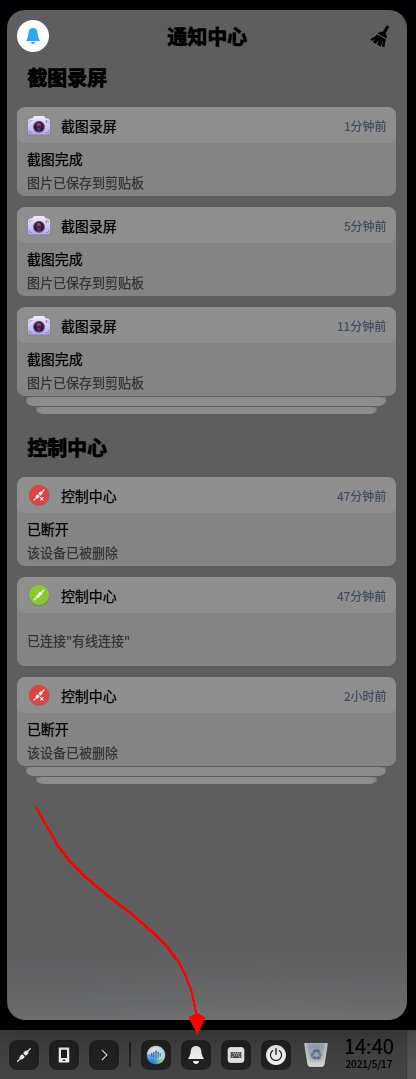
文章插图
桌面智能助手系统激活后,就可以使用桌面智能助手相关功能。当首次启动桌面智能助手时,通过桌面智能助手可以调节系统音量、屏幕亮度、还可以开启 / 关闭电源节能模式、WiFi 或蓝牙。
1. 唤醒桌面智能助手
需要同意隐私协议,确定同意隐私协议后,才可以正常使用桌面智能助手。
方法 1:通过快捷键 Super+Q ,唤出助手对话框界面。
方法 2:使用固定语“你好,小华”或“你好,小华 + 命令语”唤起桌面智能助手,唤出助手对话界面。
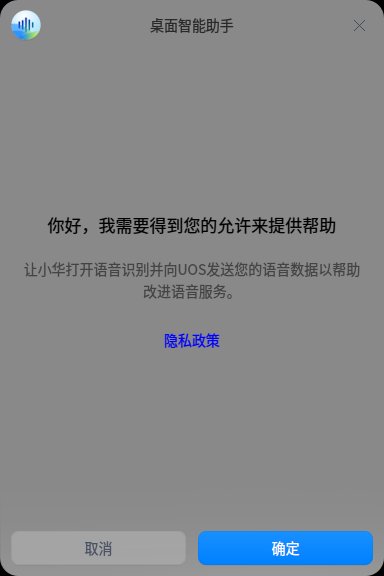
文章插图
2. 使用桌面智能助手文字输入、语音输入
单击任务栏上的“桌面智能助手”按钮,打开桌面智能助手;
Step2:连接录音设备后,使用语音与桌面智能助手直接对话,如更换壁纸、调节屏幕亮度,查询信息等;
Step3:等输入框出现后,还可以输入文字指令。
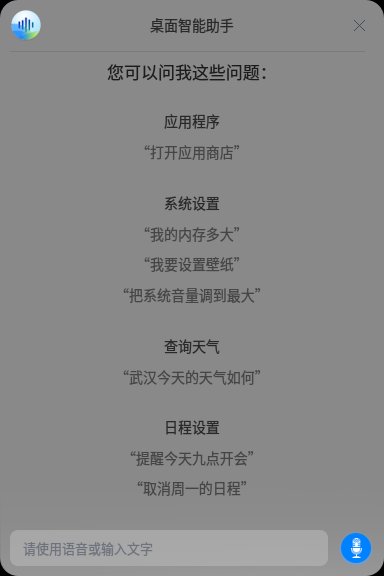
文章插图
2.1 设置语音听写
在控制中心默认设置语音听写功能,默认是开启状态,可以关闭此功能。
推荐阅读
- 电脑|王思聪百万级电脑到底有多快 十秒下一部蓝光电影 70GB游戏只要几分钟
- rom|一加 9 获 LineageOS 18.1 官方适配:基于 Android 11
- ip苹果新iPad曝光:15寸国产OLED大屏 售8000起
- win11|Win11 22H2 时间表已确认,距离“基本完成”只剩几天
- iphone|iPhone 14 全新药丸状“打孔”屏模型疑曝光













