ps如何给人物磨皮美白 ps美白皮肤步骤
从图片中我们可以看出人物脸上有瑕疵,手上有明显的毛,整体也不够唯美,发现了以上问题之后就可以针对性处理了,拿到一张图片我们就是要先观察一下人物需要修的地方,这样才能完成的更好,磨皮最关键的是不要把人物面部细节丢失,但是如果刚开始学习磨皮,还不太会,可以先从简单的学习,一起通过教程来制作一下吧 。
效果图:
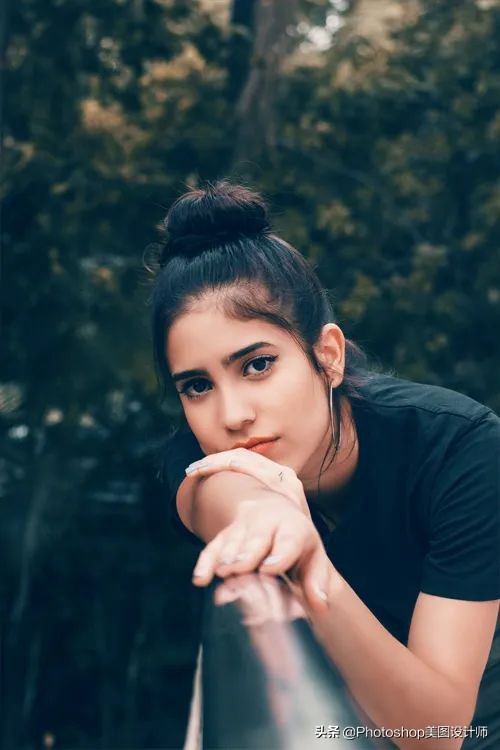
文章插图
文章插图
素材:

文章插图
文章插图
操作步骤:
1 、首先打开素材,ctrl+j复制一层,再将其转为智能对象,方便下一步调整和后续再更改
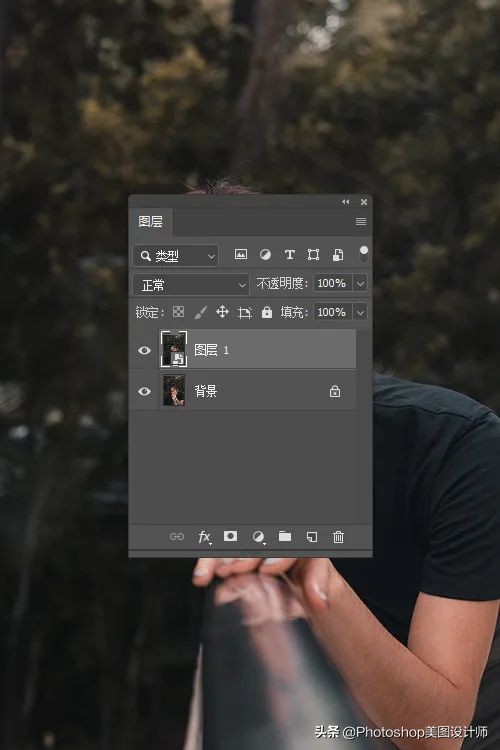
文章插图
文章插图
【ps如何给人物磨皮美白 ps美白皮肤步骤】2 、选择滤镜-模糊-表面模糊,去掉皮肤的瑕疵和毛
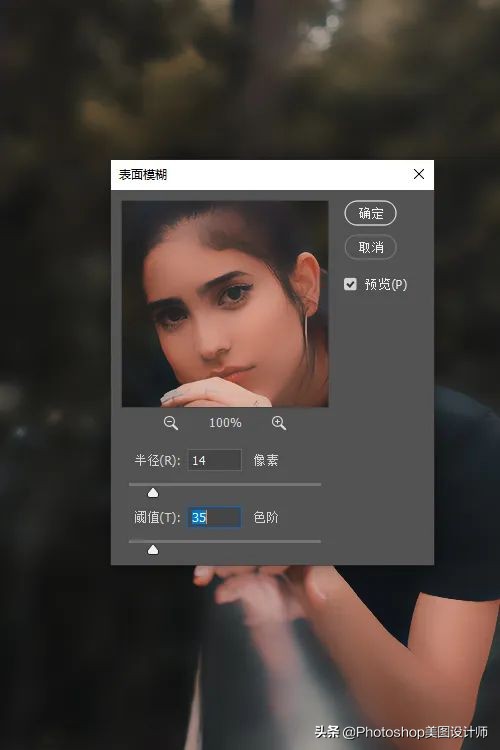
文章插图
文章插图
3、按着alt添加图层蒙版,再通过白色画笔涂抹脸部和手
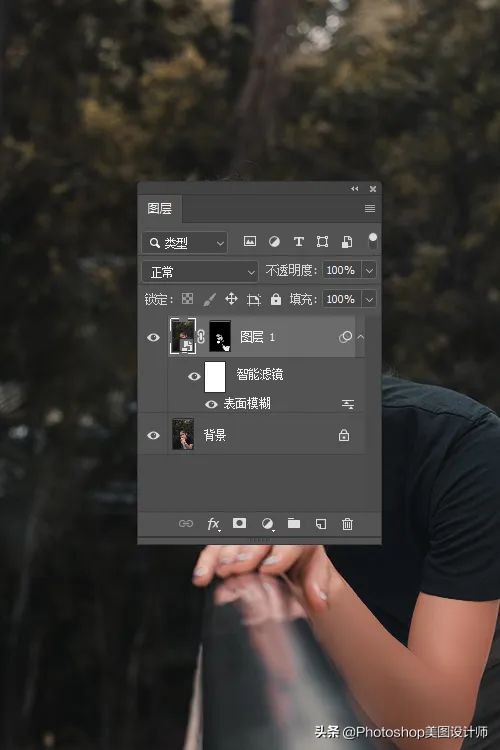
文章插图
文章插图
4、打开曲线,提亮整体
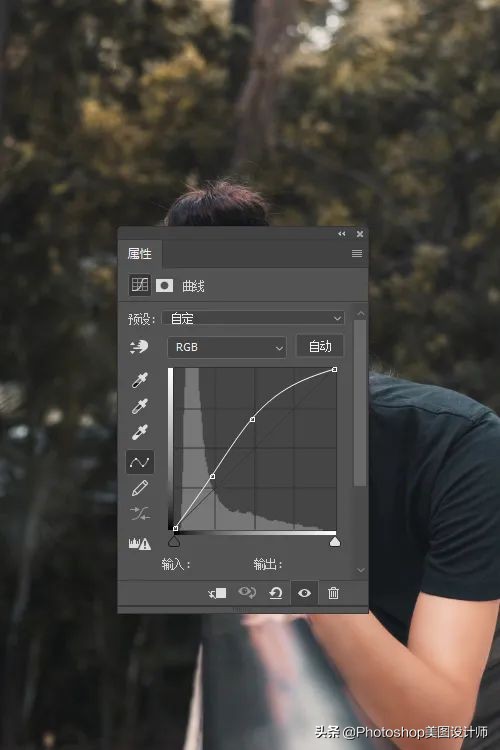
文章插图
文章插图
5、开始调整色彩啦,打开可选颜色针对,中性灰和黑色位置调整,主要是增加蓝色调,让整体更唯美一些
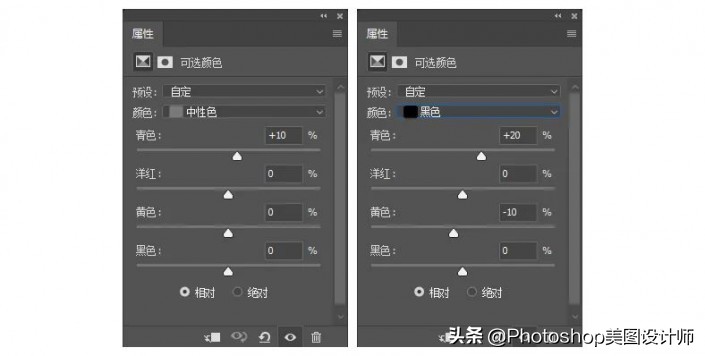
文章插图
文章插图
学习PS请到www.16xx8.com
6、为了让皮肤白皙一些,可以单独用可选颜色选中黄色微调
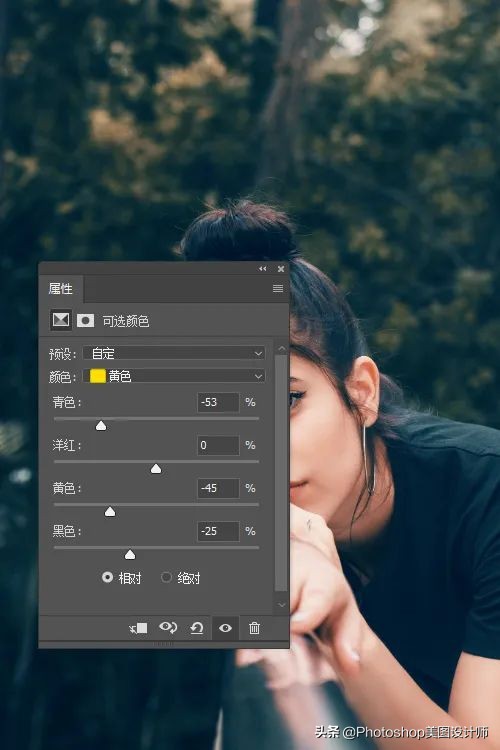
文章插图
文章插图
大功告成啦,比较注意细节的小伙伴,可以通过色相饱和度给嘴唇稍微加重一些色,或者再修一下脸上的发丝瑕疵 。
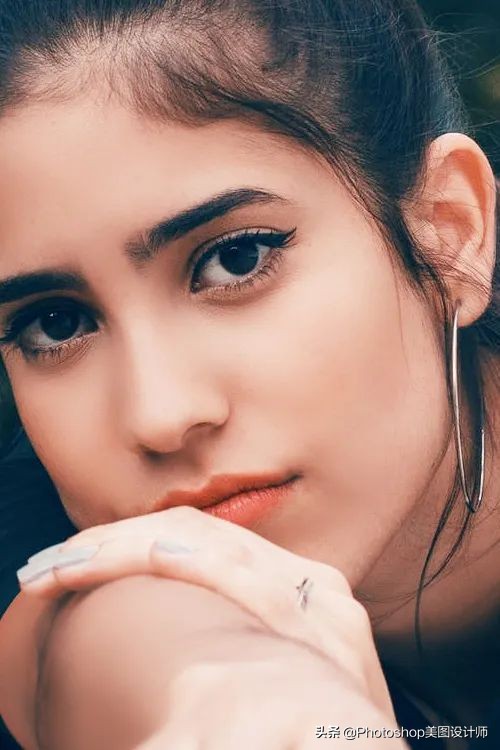
文章插图
文章插图
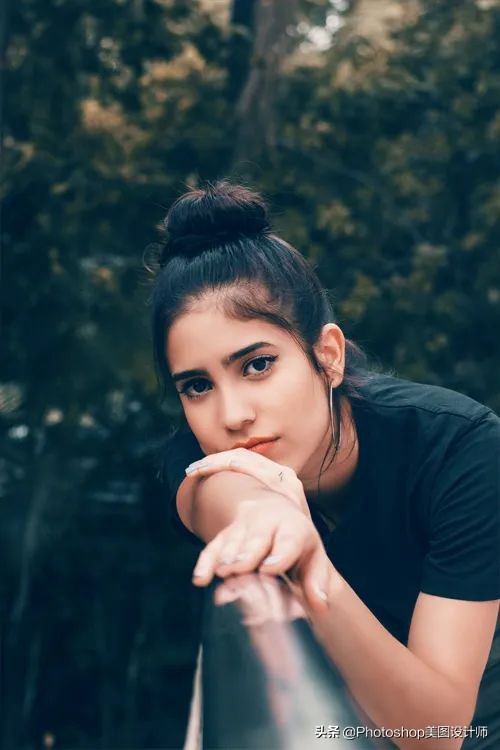
文章插图
文章插图
推荐阅读
- k50|Redmi K50电竞版来了,价格太美丽,配置更给力
- iphone|苹果教你如何让 iPhone 电池保持健康
- 投稿|疫情之下,本土自主设备如何突围?中国制造的投机主义和长期主义
- ups|数据中心该如何迎接即将到来的元宇宙未来?
- 新品|惠普2.16电竞新品发布会到底给游戏玩家带来了什么?
- 佣金是谁给谁的 佣金是什么意思
- 怎样才能发起众筹 如何参加众筹
- 如何创业白手起家 白手起家的故事
- 这款车|华为智能座舱,真的智能吗?问界M5给你答案
- 华为|荣耀magic4官宣,首发地址亮了,难道华为给予了荣耀欧洲资源?






