ppt怎么插全程背景音乐 ppt添加背景音乐
本期内容,我们分享PPT中插入音乐的三种设置 。学会之后,你就可以应对使用背景音乐的各种复杂场景了 。
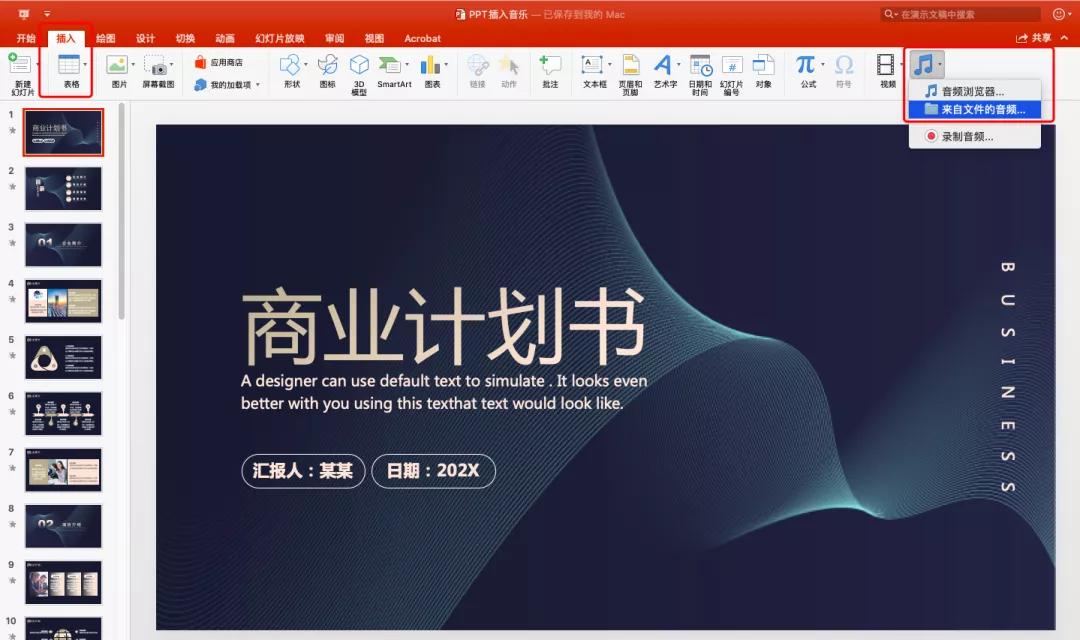
文章插图
文章插图
【ppt怎么插全程背景音乐 ppt添加背景音乐】首先,我们先把音乐插入幻灯片,插入 → 音频 → 来自文件的音乐,去电脑里选择音乐,选中后,点击“插入” 。
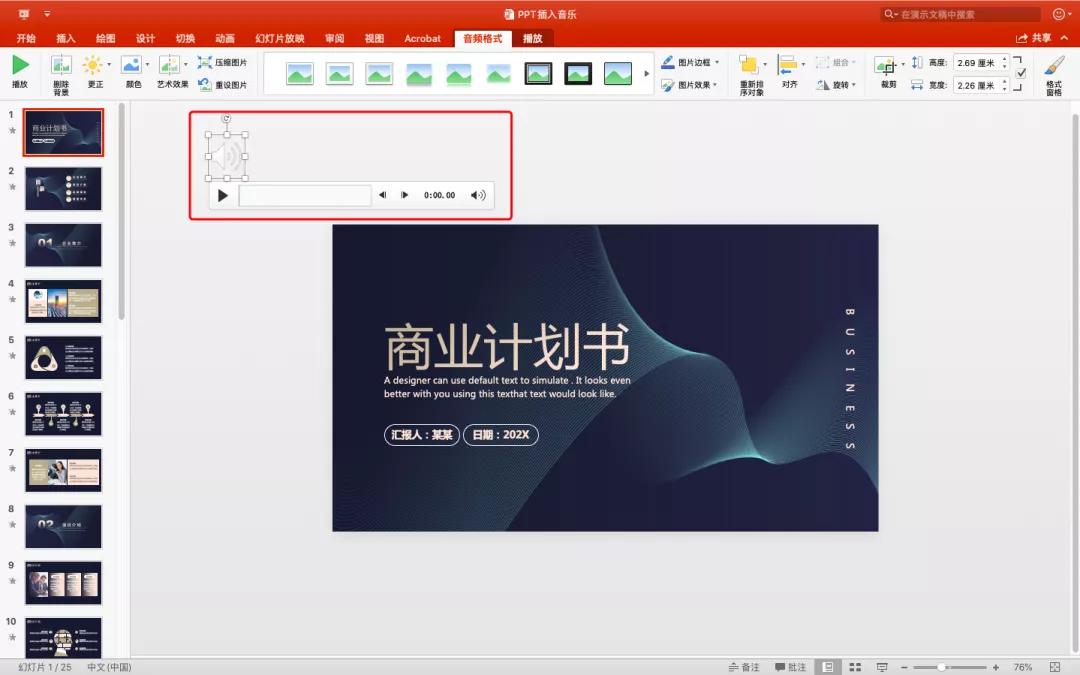
文章插图
文章插图
音乐插入后,会有个喇叭的标志,默认在页面居中位置,为了不影响编辑排版,最好拖拽到左上角页面以外的位置 。
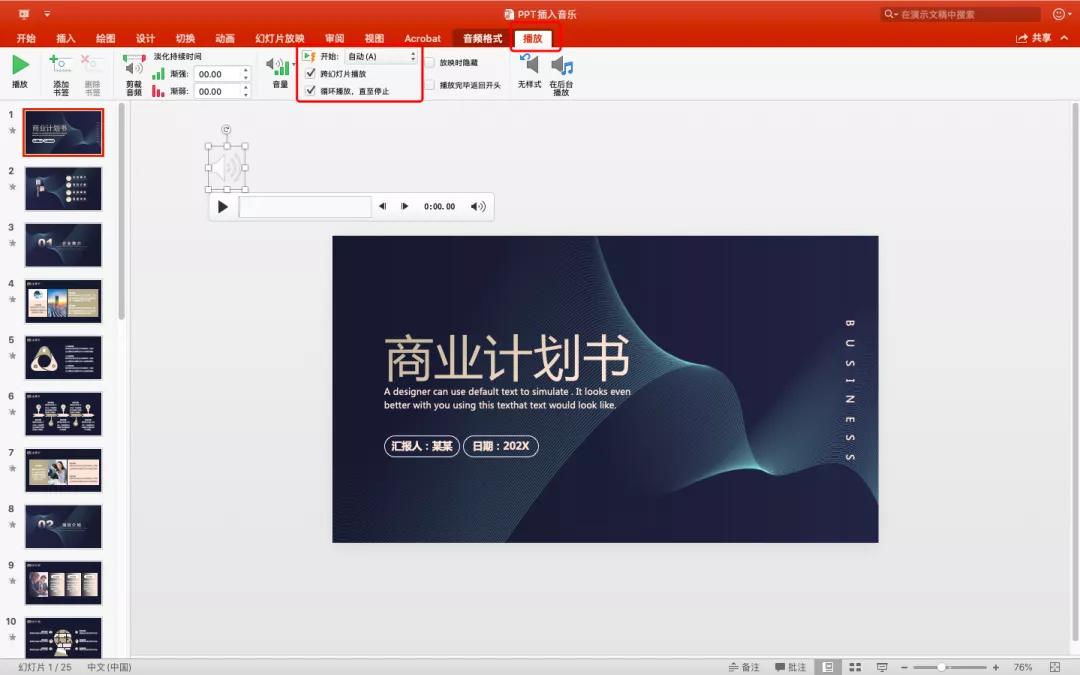
文章插图
文章插图
第一种设置,第一页到最后一页全程播放音乐,点击选中音乐,“播放”设置,“开始”根据实际情况选择“自动”或者“单击”,勾选“循环播放,直至停止”,勾选“跨幻灯片播放”,演讲全程,音乐以单曲循环的方式播放 。这种设置比较适合情感或励志类演讲,需要背景音乐来烘托现场气氛 。第二种设置,只在某一页上播放音乐,翻到下一页时,音乐立刻停止 。其它参数不变,取消勾选“跨幻灯片播放”就可以了 。这种设置比较适合会议正式开始前的暖场,演讲中的抽奖或做游戏的环节,需要一些欢快的节奏感强的音乐让现场气氛活跃起来 。
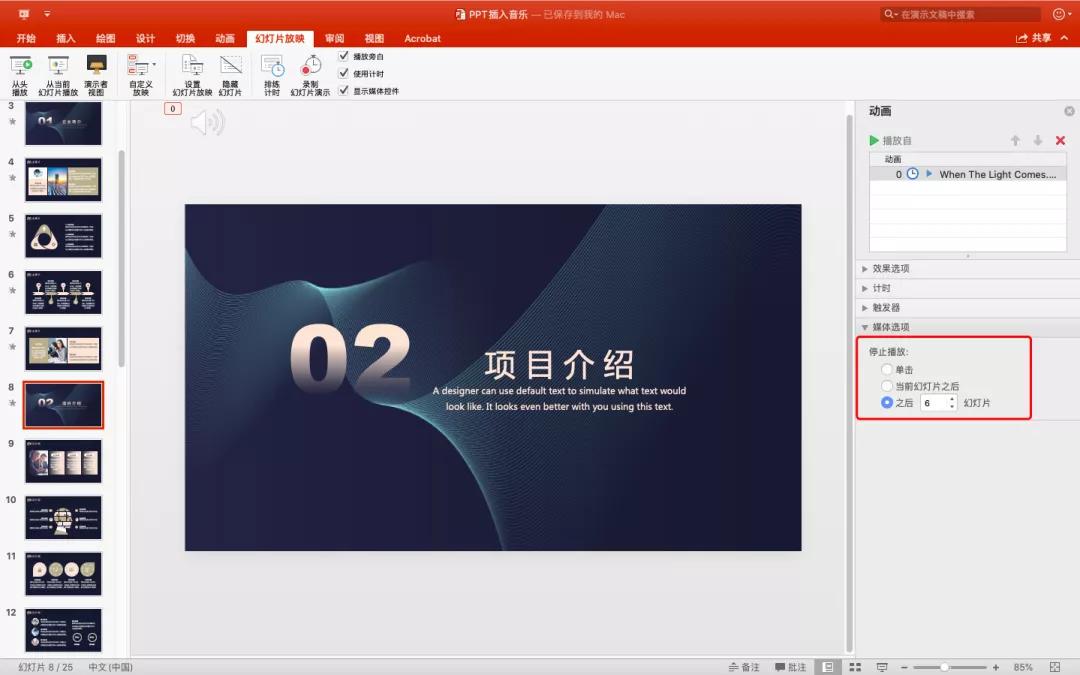
文章插图
文章插图
第三种设置,有时我们只需要在连续的某几页播放,我们设置一下从第8页到13页播放音乐,数一下一共6页 。在第8页插入音乐,“播放”设置,“开始”根据实际情况选择“自动”或者“单击”,勾选“跨幻灯片播放”,勾选“循环播放,直至停止” 。点击小喇叭,点击顶部的“动画”,调出“动画窗格”,点击选中音乐名字 。“媒体选项”,“停止播放”,“之后幻灯片”这里的数字设置为6,也就是第8页到第13页这6页,当你翻到第14页,音乐立刻停止 。这种设置比较适合演讲中突出强调某个部分,需要靠温情或激情的音乐助力演讲者把氛围推向一个新的高度 。
推荐阅读
- 宋pro|到底有啥不同?宋Pro DM-i/宋Plus DM-i应该怎么选
- 钛媒体、财经、市场、科技、商业、一级市场、二级市场|【华楠直播间第49期】冬奥怎么看③:北京“老炮儿”的冰球梦
- 32的裤子是L还是XL 裤子32码是多大
- 千牛开店怎么上架商品 千牛怎么上架商品
- 佣金是谁给谁的 佣金是什么意思
- 拼多多开店多久可以上传视频 拼多多怎么上传视频
- 京东怎么注销实名认证 怎么注销京东账号
- 怎么加油最便宜 什么app加油折扣最大
- ps怎么做镜面倒影效果 ps怎么做倒影效果
- 客单价怎么算 客单价计算公式














