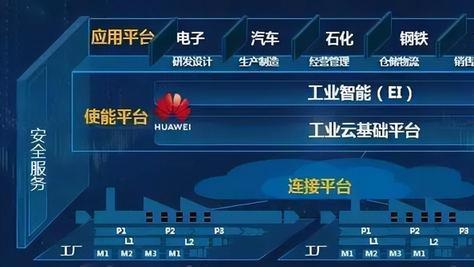win10默认安装路径修改_如何修改Win10默认存储路径()
这两天在后台收到消息,关于如何修改软件的默认存储位置,对于有固态盘的电脑,那就无所谓了,存储在C盘更好。但是对于我们只有机械硬盘的电脑来讲,把软件存储在C盘,一旦存储多了,电脑肯定会卡。对于一些文件在安装的过程中,还能修改路径,但是对于一些文件,直接安装,没有修改路径的选择,那该怎么办?今天就来设置一下,修改Win10存储路径。
操作步骤
第一种方法:更改注册表
1.使用快捷键“Win+R”组合键快速打开“运行”,然后输入“regedit”,回车或者单击“确定”。

文章图片
2.然后依次展开:
“HKEY_LOCAL_MACHINESOFTWAREMicrosoftWindowsCurrentVersion”,可以看到对应的名称和路径,设置都在C盘下。

文章图片
3.在这里以CommonFilesDir为例,进行设置。

文章图片
4.双击CommonFilesDir,在数值数据中,将“C”改为“D”即可。

文章图片
第二种方法:在Win10设置里面设置
1.打开电脑的设置,找到对应的“系统”,并双击打开。

文章图片
2.然后找到存储。

文章图片
3.点击存储,可以看到该信息,然后在下面找到“更新内容的保存位置”。

文章图片
4.然后就可以看到关于一些文件的存储位置,在这里以第一个为例,即“新的应用将保存到:”进行修改。

文章图片
5.点击下,会出现其他磁盘,选择对应的磁盘更改下即可。

文章图片
6.然后再点击应用即可。

文章图片
【win10默认安装路径修改_如何修改Win10默认存储路径()】7.在这里保险起见,我对电脑重新启动了。
8.测试一下,随便下个软件,在这里我没有做任何操作,看效果。

文章图片
觉得有用,关注点赞分享,谢谢!
推荐阅读
- office2019安装D盘_office2016or2019安装在D盘的方法-可收藏备用
- 办公|office2019安装在非系统盘
- 前端|nodejs安装和环境配置
- npm|node.js安装与配置环境变量(详细步骤)
- Nodejs安装及环境配置
- 设置软件默认装到d盘
- Win10|Win10 C盘空间释放
- Linux下安装Apollo|Linux下安装Apollo (Quick Start)
- Docker安装与基本命令使用
- Kubernetes上安装Metrics-Server