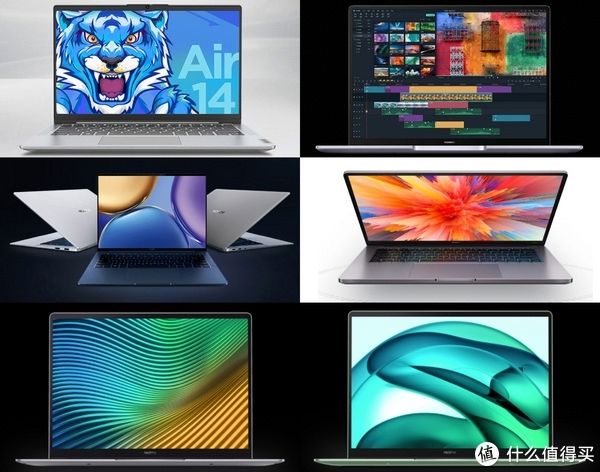windows7йҹійў‘жңҚеҠЎжңӘиҝҗиЎҢзҡ„и§ЈеҶіж–№жі• еҲҶдә«windows7йҹійў‘жңҚеҠЎжңӘиҝҗиЎҢзҡ„еӨ„зҗҶзҡ„е…·дҪ“жӯҘйӘӨ
windows7еҫҲеҸ—еӨ§е®¶ж¬ўиҝҺпјҢдҪҶе°Ҹдјҷдјҙ们дҪ 们зҹҘйҒ“windows7йҹійў‘жңҚеҠЎжңӘиҝҗиЎҢзҡ„еӨ„зҗҶзҡ„жғ…еҶөеҗ—?дёҚзҹҘйҒ“жІЎжңүе…ізі»пјҢзҺ°еңЁзҹҘйҒ“д№ҹдёҚиҝҹпјҢи®©жҲ‘们и·ҹзқҖе°Ҹзј–зҡ„дёҚеҰЁеҺ»еӯҰд№ windows7йҹійў‘жңҚеҠЎжңӘиҝҗиЎҢзҡ„еӨ„зҗҶзҡ„е…·дҪ“жӯҘйӘӨеҗ§ гҖӮ
windows7йҹійў‘жңҚеҠЎжңӘиҝҗиЎҢзҡ„еӨ„зҗҶзҡ„е…·дҪ“жӯҘйӘӨ
1гҖҒдҪҝз”ЁWindows+Eеҝ«жҚ·й”®пјҢи°ғеҮәиө„жәҗз®ЎзҗҶеҷЁвҶ’жү“ејҖжҺ§еҲ¶йқўжқҝ гҖӮеҰӮеӣҫжүҖзӨәпјҡ

ж–Үз« жҸ’еӣҫ
2гҖҒжҺ§еҲ¶йқўжқҝвҶ’зі»з»ҹе’Ңе®үе…Ё гҖӮеҰӮеӣҫжүҖзӨәпјҡ

ж–Үз« жҸ’еӣҫ
3гҖҒзі»з»ҹе’Ңе®үе…ЁвҶ’з®ЎзҗҶе·Ҙе…· гҖӮеҰӮеӣҫжүҖзӨәпјҡ

ж–Үз« жҸ’еӣҫ
4гҖҒз®ЎзҗҶе·Ҙе…·вҶ’жңҚеҠЎ гҖӮеҰӮеӣҫжүҖзӨәпјҡ

ж–Үз« жҸ’еӣҫ
5гҖҒдҫқж¬ЎжүҫеҲ°Windows AudioжңҚеҠЎвҶ’еҗҜеҠЁ гҖӮеҰӮжһңиҝҳжҳҜеҮәй”ҷвҶ’еҸҢеҮ»жү“ејҖ(жҲ–зӮ№еҮ»еұһжҖ§) гҖӮеҰӮеӣҫжүҖзӨәпјҡ

ж–Үз« жҸ’еӣҫ
6гҖҒжү“ејҖд№ӢеҗҺпјҢзӮ№йҖүзҷ»еҪ•вҶ’жӯӨиҙҰжҲ·вҶ’жөҸи§Ҳ гҖӮеҰӮеӣҫжүҖзӨәпјҡ

ж–Үз« жҸ’еӣҫ
7гҖҒ然еҗҺиҫ“е…ҘпјҡloеҶҚзӮ№еҮ»жЈҖжҹҘеҗҚз§°жҢүй’®пјҢд№ӢеҗҺдјҡжҗңзҙўеҮәжқҘLocal ServiceвҶ’зЎ®е®ҡвҶ’зЎ®е®ҡ гҖӮ然еҗҺпјҢеҶҚеҺ»ејҖеҗҜWindows
AudioеЈ°йҹіжңҚеҠЎеҚіеҸҜ гҖӮеҰӮеӣҫжүҖзӨәпјҡ

ж–Үз« жҸ’еӣҫ
гҖҗwindows7йҹійў‘жңҚеҠЎжңӘиҝҗиЎҢзҡ„и§ЈеҶіж–№жі• еҲҶдә«windows7йҹійў‘жңҚеҠЎжңӘиҝҗиЎҢзҡ„еӨ„зҗҶзҡ„е…·дҪ“жӯҘйӘӨгҖ‘д»ҘдёҠе°ұжҳҜwindows7йҹійў‘жңҚеҠЎжңӘиҝҗиЎҢзҡ„еӨ„зҗҶзҡ„е…·дҪ“жӯҘйӘӨпјҢеёҢжңӣеҸҜд»Ҙеё®еҠ©еҲ°дҪ е“ҰпјҢеҗҢж—¶и®°еҫ—её®е°Ҹзј–еҲҶдә«еҮәеҺ»е“Ҳ гҖӮ
жҺЁиҚҗйҳ…иҜ»
- йқ’еІӣеҲ°зҹіе®¶еә„йЈһжңәзҘЁ йқ’еІӣеҲ°еҚіеўЁ
- 102еІҒиҖҒдәәжғіжҙ»еҲ°118еІҒ иҖҒзҲё102еІҒз”өеҪұ
- дёҖиҲ¬еӣһиҝҒжҲҝзҡ„иҙЁйҮҸжҖҺд№Ҳж · ж·ұеңіеӣһиҝҒжҲҝеҲ°еә•иғҪдёҚиғҪд№°
- зҫҺеӣўзҡ„жҢҮзә№ж”Ҝд»ҳжҖҺд№Ҳи®ҫзҪ® ж•ҷдҪ еңЁзҫҺеӣўAPPдёӯи®ҫзҪ®жҢҮзә№ж”Ҝд»ҳзҡ„еӣҫж–Үж•ҷзЁӢ
- дәІзҲұзҡ„иҮӘе·ұдёӯеј иҠқиҠқзҡ„жү®жј”иҖ…
- д»Җд№ҲйўңиүІзҡ„иЎЈжңҚжҳҫзҷҪ
- жұӮз—”з–®зҡ„йЈҹз–—ж–№жі•пјҹ
- еҰӮдҪ•йҖүиҙӯж–°йІңзҡ„蔬иҸңпјҹ
- е“ӘдәӣдәәдёҚйҖӮеҗҲжҺҘз§ҚеҚЎд»ӢиӢ—йў„йҳІиӮәз»“ж ёпјҹ