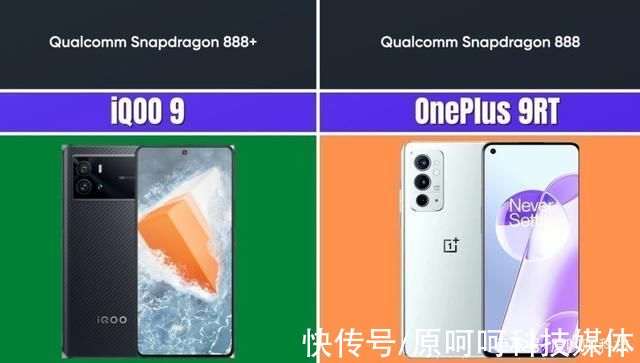swiftдҪҝз”ЁSDPhotoBriwserжөҸи§ҲеӣҫзүҮж•ҷзЁӢ
еңәжҷҜпјҡжҲ‘们еңЁдҪҝз”Ёappзҡ„ж—¶еҖҷпјҢзү№еҲ«жҳҜжҳҫзӨәеӨҡеј еӣҫзүҮзҡ„ж—¶еҖҷпјҢйғҪдјҡзӮ№еҮ»еӣҫзүҮ并иҝӣиЎҢжөҸи§ҲпјҢжҜ”еҰӮQQгҖҒеҫ®дҝЎпјҢеҘҪеҸӢеҸ‘иЎЁзҡ„еҠЁжҖҒпјҢжҲ‘们йғҪдјҡзӮ№еҮ»иҝӣеҺ»жҹҘзңӢеҺҹеӣҫгҖӮзҺ°еңЁеҫҲеӨҡappйғҪж”ҜжҢҒеӣҫзүҮжөҸи§ҲеҠҹиғҪпјҢиҝҷж ·жӣҙеҠ ж–№дҫҝз”ЁжҲ·дҪ“йӘҢпјҢйӮЈд№ҲжҲ‘们еңЁйЎ№зӣ®ејҖеҸ‘иҝҮзЁӢдёӯпјҢжҖҺд№ҲеҜ№еӣҫзүҮзӮ№еҮ»иҝӣиЎҢйў„и§ҲпјҢдёӢйқўд»Ӣз»ҚдёҖдёӢеңЁswiftйЎ№зӣ®ејҖеҸ‘дёӯдҪҝз”ЁSDPhotoBrowserиҝӣиЎҢеӣҫзүҮжөҸи§ҲгҖӮ
SDPhotoBrowserең°еқҖпјҡhttps://github.com/gsdios/SDPhotoBrowser
дёӢйқўзӣҙжҺҘд»Јз ҒиҝӣиЎҢиҜҙжҳҺ
////ShopStoreTableHeaderView.swift//SmartMilk////Created by lin jiang on 2017/7/11.//Copyright ? 2017е№ҙ greengao. All rights reserved.// import UIKit //ж·»еҠ SDPhotoBrowserDelegateд»ЈзҗҶclass ShopStoreTableHeaderView: UIView,UIScrollViewDelegate,SDPhotoBrowserDelegate { var storeImages:NSMutableArray = NSMutableArray()var mainScrollView:UIScrollView?var mainPageControl:UIPageControl?var mainTimer:Timer?var isMiddleShow:Bool = falseoverride init(frame: CGRect) {super.init(frame: frame)setScrollViewUI()setPageControlUI()}required init?(coder aDecoder: NSCoder) {fatalError("init(coder:) has not been implemented")}func setScrollViewUI(){self.mainScrollView = UIScrollView(frame: CGRect(x: 0, y: 0, width: self.width, height: self.height))// ж·»еҠ еҲ°зҲ¶и§Ҷеӣҫself.addSubview(self.mainScrollView!)// иғҢжҷҜйўңиүІ//arc4random()self.mainScrollView?.backgroundColor = UIColor.white// иҮӘйҖӮеә”зҲ¶и§Ҷеӣҫ// self.mainScrollView.autoresizingMask = UIViewAutoresizing.FlexibleHeight// е…¶д»–еұһжҖ§self.mainScrollView?.isScrollEnabled = true // дёҠдёӢж»ҡеҠЁself.mainScrollView?.scrollsToTop = true // зӮ№еҮ»зҠ¶жҖҒж Ҹж—¶пјҢеҸҜд»Ҙж»ҡеҠЁеӣһйЎ¶з«Ҝself.mainScrollView?.bounces = true // еңЁжңҖйЎ¶з«ҜжҲ–жңҖеә•з«Ҝж—¶пјҢд»Қ然еҸҜд»Ҙж»ҡеҠЁпјҢдё”йҮҠж”ҫеҗҺжңүеҠЁз”»иҝ”еӣһж•ҲжһңmainScrollView?.isPagingEnabled = true // еҲҶйЎөжҳҫзӨәж•ҲжһңmainScrollView?.showsHorizontalScrollIndicator = false // жҳҫзӨәж°ҙе№іж»ҡеҠЁжқЎmainScrollView?.showsVerticalScrollIndicator = true // жҳҫзӨәеһӮзӣҙж»ҡеҠЁжқЎmainScrollView?.indicatorStyle = UIScrollViewIndicatorStyle.white // ж»‘еҠЁжқЎзҡ„ж ·ејҸ// и®ҫзҪ®еҶ…е®№еӨ§е°Ҹ// self.mainScrollView?.contentSize = CGSize(width: originX, height: scrollViewHeight)// д»ЈзҗҶself.mainScrollView?.delegate = self}func setPageControlUI(){self.mainPageControl = UIPageControl(frame: CGRect(x: (self.width - 150.0) / 2, y: ((self.mainScrollView?.bounds)!.height - 20.0 - 10.0), width: 150.0, height: 20.0))// ж·»еҠ еҲ°зҲ¶и§Ҷеӣҫself.addSubview(self.mainPageControl!)// иғҢжҷҜйўңиүІself.mainPageControl?.backgroundColor = UIColor.clear// е…¶д»–еұһжҖ§и®ҫзҪ®self.mainPageControl?.numberOfPages = 0 // жҖ»йЎөж•°self.mainPageControl?.currentPage = 0 // еҪ“еүҚйЎөж•°пјҢй»ҳи®Өдёә0пјҢеҚіз¬¬дёҖдёӘпјҢе®һйҷ…ж•°йҮҸжҳҜ0~n-1self.mainPageControl?.pageIndicatorTintColor = UIColor.lightGray // йқһеҪ“еүҚйЎөйўңиүІself.mainPageControl?.currentPageIndicatorTintColor = UIColor.red // еҪ“еүҚйЎөйўңиүІ }func setMainScrollViewPageControl(images:[StoreImageModel]) {self.storeImages.removeAllObjects()self.storeImages.addObjects(from: images)for viewin (self.mainScrollView?.subviews)! {view.removeFromSuperview()}var originX:CGFloat = 0.0for model in images{let imageView = UIImageView(frame: CGRect(x:originX, y:0.0, width:SCREEN_WIDTH, height:self.height))let url = URL(string: model.storeSmallImg!)let image = UIImage(named: "default_icon")// weak var weakSelf = selfimageView.sd_setImage(with: url, placeholderImage: image, options: .retryFailed, completed: { (image, error, cacheType, URL) in})//ж·»еҠ UI Image Viewзҡ„зӮ№еҮ»дәӢжғ…let tap = UITapGestureRecognizer(target: self, action: #selector(onClickedImageEvent(gest:)))imageView.isUserInteractionEnabled = trueimageView.addGestureRecognizer(tap)//дё»иҰҒжҳҜжҳҫзӨәеҢәеҲҶжҳҫзӨәеӨ§зӮ№зҡ„еӣҫе’Ңе°ҸзӮ№зҡ„еӣҫif isMiddleShow == true{let contentView = UIView(frame: CGRect(x:originX, y:0.0, width:self.width, height:self.height))let imagexx = (SCREEN_WIDTH - self.height)/2imageView.frame = CGRect(x:imagexx, y:0.0, width:self.height, height:self.height)contentView.addSubview(imageView)self.mainScrollView?.addSubview(contentView)originX = (contentView.frame.minX + contentView.frame.width)}else{self.mainScrollView?.addSubview(imageView)originX = (imageView.frame.minX + imageView.frame.width)}}self.mainScrollView?.contentSize = CGSize(width: originX, height: self.height)self.mainPageControl?.numberOfPages = images.count // жҖ»йЎөж•°self.mainPageControl?.currentPage = 0 // еҪ“еүҚйЎөж•°пјҢй»ҳи®Өдёә0пјҢеҚіз¬¬дёҖдёӘпјҢе®һйҷ…ж•°йҮҸжҳҜ0~n-1}func scrollViewDidEndDecelerating(_ scrollView: UIScrollView) {MQLog(message:"6 scrollViewDidEndDecelerating")let width = scrollView.frame.widthlet offsetX = scrollView.contentOffset.xlet index = offsetX / widthMQLog(message:"еҪ“еүҚйЎөжҳҜпјҡ\(index)")self.mainPageControl?.currentPage = Int(index)}func addTimer(){self.mainTimer = Timer.scheduledTimer(timeInterval: 2.0, target: self, selector: #selector(autoShow), userInfo: nil, repeats: true)}func removerTimer(){if self.mainTimer != nil{self.mainTimer?.invalidate()self.mainTimer = nil}}func autoShow(){var page:Int = (self.mainPageControl?.currentPage)!let total = (self.mainPageControl?.numberOfPages)! - 1if total == page{page = 0}else{page += 1}// и®ҫзҪ®еҒҸ移йҮҸlet offsetX = CGFloat(page) * (self.mainScrollView?.frame)!.widthself.mainScrollView?.setContentOffset(CGPoint(x:offsetX, y:0.0), animated: true)self.mainPageControl?.currentPage = page}func onClickedImageEvent(gest:UITapGestureRecognizer) {let browser = SDPhotoBrowser()//жҳҫзӨәеӣҫзүҮUIImageViewзҡ„зҲ¶жҺ§д»¶browser.sourceImagesContainerView =self.mainScrollView//жҳҫзӨәеӣҫзүҮзҡ„жҖ»ж•°йҮҸbrowser.imageCount = self.storeImages.countif self.storeImages.count > (self.mainPageControl?.currentPage)! {browser.currentImageIndex = (self.mainPageControl?.currentPage)!}else{//иҰҒжҳҫзӨәзҡ„еҪ“еүҚеӣҫзүҮдёӢж ҮдҪҚзҪ®browser.currentImageIndex = 0}browser.delegate = selfbrowser.show()}/**************************************************************///иҝ”еӣһеҪ“еүҚUIImageViewжҳҫзӨәзҡ„еӣҫзүҮfunc photoBrowser(_ browser: SDPhotoBrowser!, placeholderImageFor index: Int) -> UIImage! {if self.isMiddleShow{let contentView = self.mainScrollView?.subviews[index]let imageView:UIImageView = contentView?.subviews[0]as! UIImageViewreturn imageView.image}else{let imageView:UIImageView = self.mainScrollView?.subviews[index]as! UIImageViewreturn imageView.image}}//и®ҫзҪ®иҰҒжҳҫзӨәеӣҫзүҮиө„жәҗзҡ„ең°еқҖfunc photoBrowser(_ browser: SDPhotoBrowser!, highQualityImageURLFor index: Int) -> URL! {let model = self.storeImages[index] as! StoreImageModellet url = URL(string: model.storeBigImg!)return url}}
иҝҗиЎҢз»“жһңпјҡд»ҘдёҠеӣҫзүҮиө„жәҗзҡ„ең°еқҖе°ұдёҚжҸҗдҫӣдәҶпјҢжҳҜе…¬еҸёзҡ„иө„жәҗпјҢзҷҫеәҰйҡҸдҫҝжүҫеҮ еј еӣҫзүҮе°ұеҸҜд»ҘдәҶ

ж–Үз« еӣҫзүҮ

ж–Үз« еӣҫзүҮ
гҖҗswiftдҪҝз”ЁSDPhotoBriwserжөҸи§ҲеӣҫзүҮж•ҷзЁӢгҖ‘д»ҘдёҠе°ұжҳҜswiftдҪҝз”ЁSDPhotoBriwserжөҸи§ҲеӣҫзүҮж•ҷзЁӢзҡ„иҜҰз»ҶеҶ…е®№пјҢжӣҙеӨҡе…ідәҺдҪҝз”ЁSDPhotoBriwserжөҸи§ҲеӣҫзүҮзҡ„иө„ж–ҷиҜ·е…іжіЁи„ҡжң¬д№Ӣ家其е®ғзӣёе…іж–Үз« пјҒ
жҺЁиҚҗйҳ…иҜ»
- з”ұжө…е…Ҙж·ұзҗҶи§ЈAOP
- гҖҗиҜ‘гҖ‘20дёӘжӣҙжңүж•Ҳең°дҪҝз”Ёи°·жӯҢжҗңзҙўзҡ„жҠҖе·§
- mybatisplusеҰӮдҪ•еңЁxmlзҡ„иҝһиЎЁжҹҘиҜўдёӯдҪҝз”ЁqueryWrapper
- MybatisPlus|MybatisPlus LambdaQueryWrapperдҪҝз”Ёintй»ҳи®ӨеҖјзҡ„еқ‘еҸҠи§ЈеҶі
- MybatisPlusдҪҝз”ЁqueryWrapperеҰӮдҪ•е®һзҺ°еӨҚжқӮжҹҘиҜў
- iOSдёӯзҡ„Block
- LinuxдёӢйқўеҰӮдҪ•жҹҘзңӢtomcatе·Із»ҸдҪҝз”ЁеӨҡе°‘зәҝзЁӢ
- дҪҝз”ЁcomposerиҮӘеҠЁеҠ иҪҪзұ»ж–Ү件
- android|android studioдёӯndkзҡ„дҪҝз”Ё
- дҪҝз”ЁеҚҸзЁӢзҲ¬еҸ–зҪ‘йЎөпјҢи®Ўз®—зҪ‘йЎөж•°жҚ®еӨ§е°Ҹ