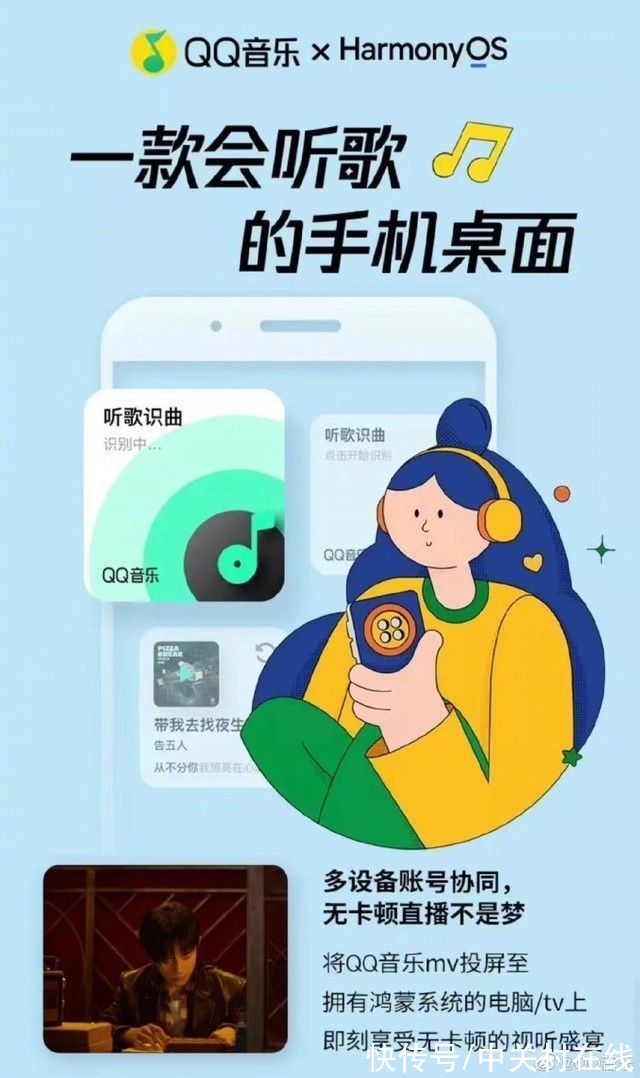大家或许不了解CAD这款软件,而本节就介绍了CAD制作正多边形的详细操作,还不了解的朋友就跟着小编学习一下吧,希望对你们有所帮助 。
CAD制作正多边形的详细操作

文章插图
在开始画图之前先画两个半径均为100的圆作为辅助对象,并右击对象捕捉设置对象捕捉对象如下图所示;此步骤是为了很方便的识别捕捉到圆心 。

文章插图
方法一:边长的画法
输入边数6回车,命令栏提示输入指定正多边形中点或边E,输入e回车,提示指定第一个端点时不要在工作区内乱点,直接去输入边长为100回车,接着第二个端点输入100,这便得到一个边长为100的正多边形 。

文章插图
方法二:内接圆画法
点击多边形工具,按照命令栏提示输入正多边形边数6,然后指定正多边形的中心即圆心单击一下回车,继续提示输入内接圆i字母回车,输入半径100回车即可得到如图 。

文章插图
方法三:外切圆画法
【cad怎么绘制正多边形 我来分享CAD制作正多边形的详细操作】同样点击多边形工具,按照命令栏提示输入正多边形边数6回车,然后指定正多边形的中心点单击回击,在命令栏输入外切圆c字母回车,然后输入100半径回车便得到外切圆的画法 。

文章插图
各位小伙伴们,看完上面的精彩内容,都清楚CAD制作正多边形的详细操作了吧!
推荐阅读
- 0首付月供2000左右的车 购置税是裸车价的百分之多少
- cad利用对象捕捉跟踪功能 分享cad使用对象捕捉追踪制作插座的操作流程
- 电蚊香液对人体有危害吗
- 一般晒黑多久能白回来
- pr棋盘特效怎么用 教你Premiere做出棋盘效果的图文操作
- 三伏天什么时候最热
- 大暑节气可以拔罐吗
- wps文字怎么显示标尺 分享WPS设置文字标尺显示的详细操作
- 榴莲干包会变成湿包吗