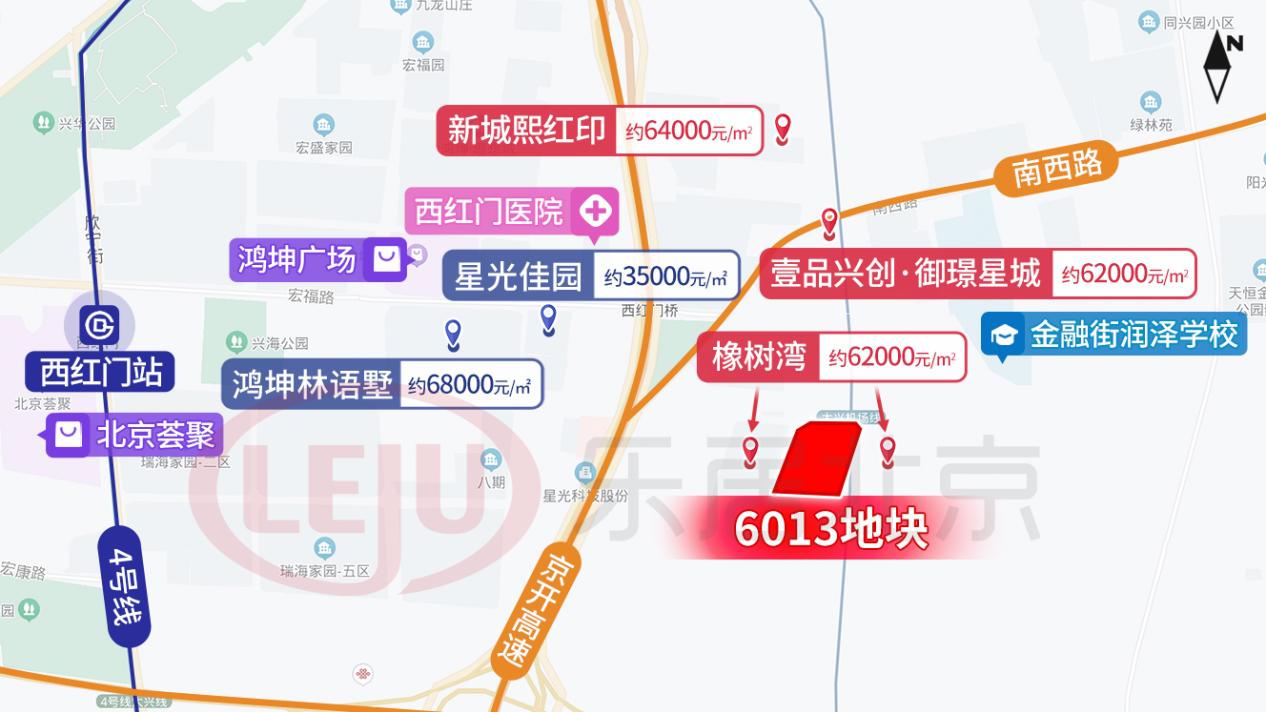很多网友还不熟悉ae制作雪花里的美女效果图的操作,下面就讲解关于ae制作雪花里的美女效果图的操作方法,希望对你们有所帮助哦 。
ae制作雪花里的美女效果图的操作流程

文章插图
1、打开aftereffect这款软件,进入aftereffects的操作界面,如图所示:

文章插图
【ae雪花特效教程图解 我来教你ae制作雪花里的美女效果图的操作流程】2、点击Ctrl+i键打开import file对话框,如图所示:

文章插图
3、在该对话框内找到我们编辑的图片点击打开,在project窗口里就出现了该图片,如图所示:

文章插图
4、选在该图片用鼠标左键拖拽到合成按钮上,就创建了新的composition,如图所示:

文章插图
5、在上面的菜单里找到effect菜单,并在其子级菜单里找到simulation选项,如图所示:

文章插图
6、点击simulation选项,在其下拉菜单里找到CC snowfall选项,点击CC snowfall选项,进入其编辑界面,如图所示:

文章插图
7、在CC snowfall编辑界面里调节参数如图所示:

文章插图
8、参数调节完成以后,我们的雪中美女就只做完成了,如图所示:

文章插图
各位小伙伴们,看完上面的精彩内容,都清楚ae制作雪花里的美女效果图的操作流程了吧!
推荐阅读
- 电影姜子牙中姜子牙的师尊是谁
- 怎样做炸豆筋
- 怎么做煎鸡腿肉
- ae文字描边动画怎么做 教你ae打造文字描边动画的图文操作
- 描写冬天的优美语句
- 一招教你解决 优酷下载一下停一下
- 养母猪的利润与成本 一头母猪一年收入
- 高仿手表价格多少
- 蜂糖李可以放冰箱吗