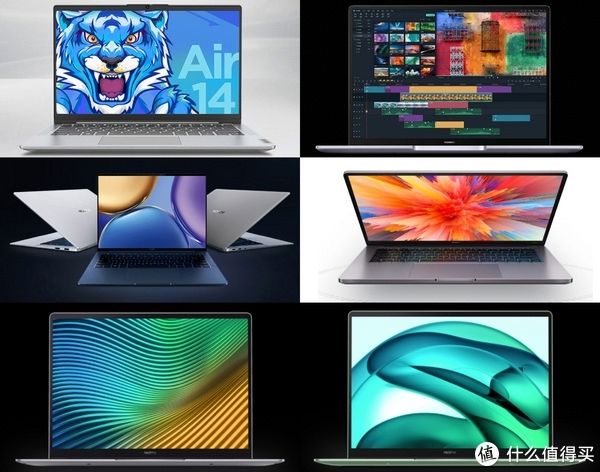一些朋友还不明白画图工具设置图片格式的操作,而下面就分享关于画图工具设置图片格式的操作方法,有需要的网友一起来看看吧 。
【画图工具设置图片格式的操作流程是什么 我来分享画图工具设置图片格式的操作流程】画图工具设置图片格式的操作流程

文章插图
1、既然要使用画图工具,首先我们得找到这个应用,在应用搜索栏输入“画图” 。

文章插图
2、在应用搜索最佳匹配中定位到了“画图”工具,单击打开应用 。

文章插图

文章插图
3、点击菜单栏中的“文件”,找到“打开” 。

文章插图
4、找到目标图片所在的文件夹,然后选中图片,确认 。
5、打开图片后,在最下栏能看到该图片的像素大小和文件大小等信息 。

文章插图
6、(更改图片文件大小,不需要的可以跳过此步骤)找到“主页”下“重新调整大小”命令,该应用提供了两种更改图片大小的方式:百分比和像素 。
PS:记得勾选“保持纵横比”,否则图片可能会变形 。

文章插图

文章插图
7、图片格式转换:“文件”—“另存为” 。
PS:“另存为”还有一个优点,就是不会破坏源文件,故如果仅改变图片文件大小也要记得多用“另存为” 。

文章插图
8、在格式下拉菜单中找到所需格式,点击“保存”即可 。
PS:画图工具提供了八种图片格式可供选择 。

文章插图
各位小伙伴们,看完上面的精彩内容,都清楚画图工具设置图片格式的操作流程了吧!
推荐阅读
- 9000平方分米等于几平方米 一平方分米等于多少一平方米
- 必知这3个涨粉攻略 拍快手怎样才能快速涨粉丝
- excel如何制作斜线 教你Excel制作斜线的操作流程
- 韩泰傲特马k415怎么样 韩泰和邓禄普哪个耐用
- 酸醋面怎样做
- ps彩色线条制作 小编教你photoshop打造彩色线条的图文操作
- 说错话后怎么处理好
- 一克=多少毫升ml? 1斤是多少毫升ml
- excel2010自动保存设置 教你Excel2013设置自动保存功能的操作流程