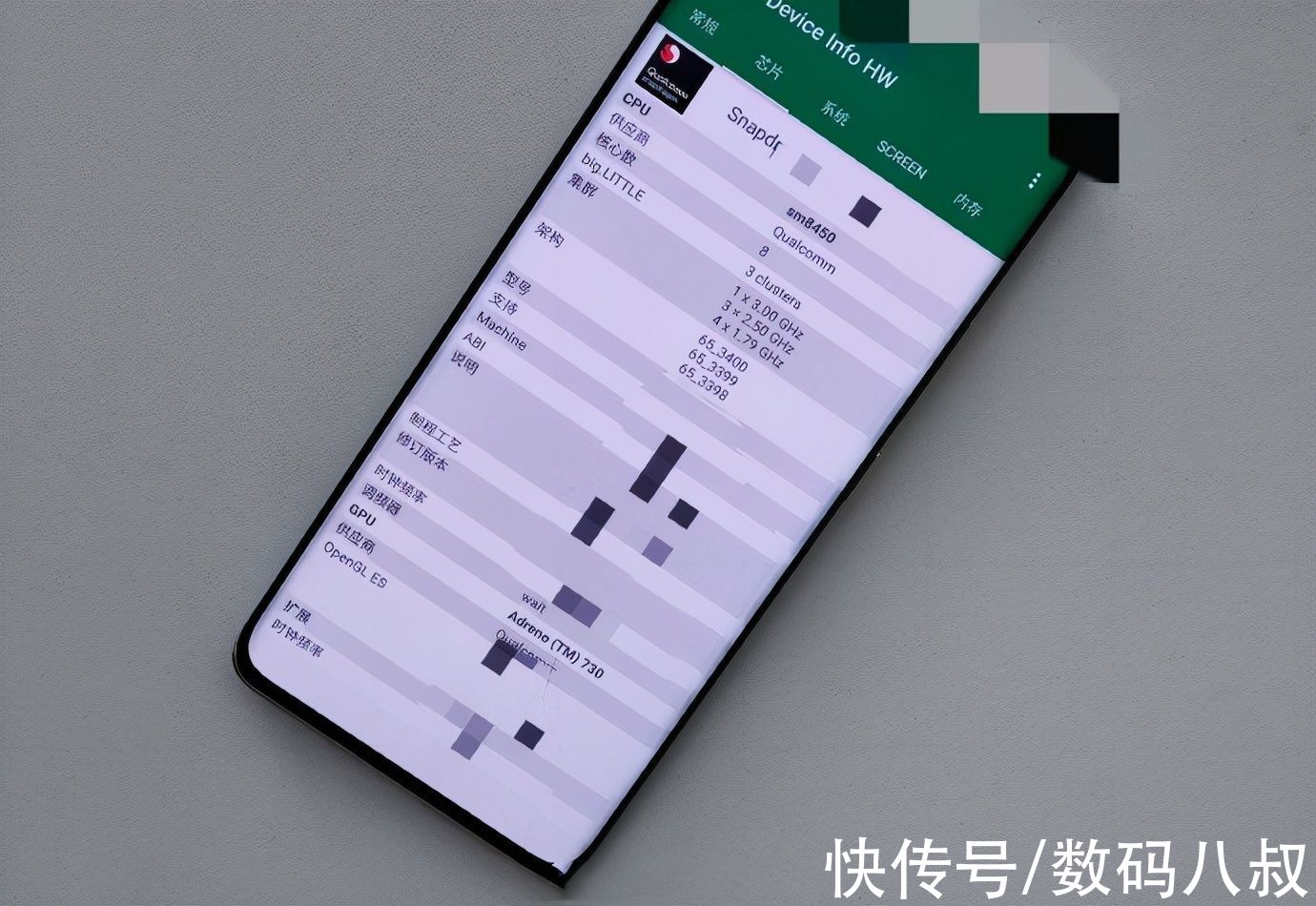刚学习ae的朋友可能还不会打造光圈扩散效果的操作,今天小编就讲解ae打造光圈扩散效果的操作方法,相信大家通过学习,在以后的操作中一定会得心应手 。
ae打造光圈扩散效果的详细操作

文章插图
1、导入素材——生成合成

文章插图
2、新建一个色层图层;

文章插图
3、矩形工具按q可以切换到椭圆;

文章插图
4、去掉小眼睛——我们画一个圆形——Ctrl+d复制一个图层;

文章插图

文章插图
5、点开小眼睛——按图操作——相减;

文章插图
6、改变蒙版2的蒙版扩展像素;

文章插图

文章插图
7、按住ctrl+选中两个蒙版并激活;

文章插图
8、移动时间轴;

文章插图
9、再一次改变蒙版像素 。(两个要同时选中一起改);

文章插图
10、为了更加好看,我们点击蒙版2——蒙版羽化——改变一下像素;

文章插图

文章插图
【ae制作光圈扩散效果 小编分享ae打造光圈扩散效果的详细操作】上文就讲解了ae打造光圈扩散效果的详细操作过程,希望有需要的朋友都来学习哦 。
推荐阅读
- 元宵节的10大习俗, 关于元宵节的习俗
- 游泳减肥的技巧
- win8 语言栏 我来分享在Win8中设置显示语言栏的具体操作步骤
- 邓超安以轩开房怎么回事 邓超与安以轩开房被抓
- 微笑服务的作用 微笑服务的重要性
- 拍大师发布视频的基础操作是什么 小编分享拍大师发布视频的基础操作
- 车载导航升级怎么办? 车载导航升级
- 人生起落的经典句子
- c4d制作cctv台标 分享C4D临摹电视台标志的图文操作过程