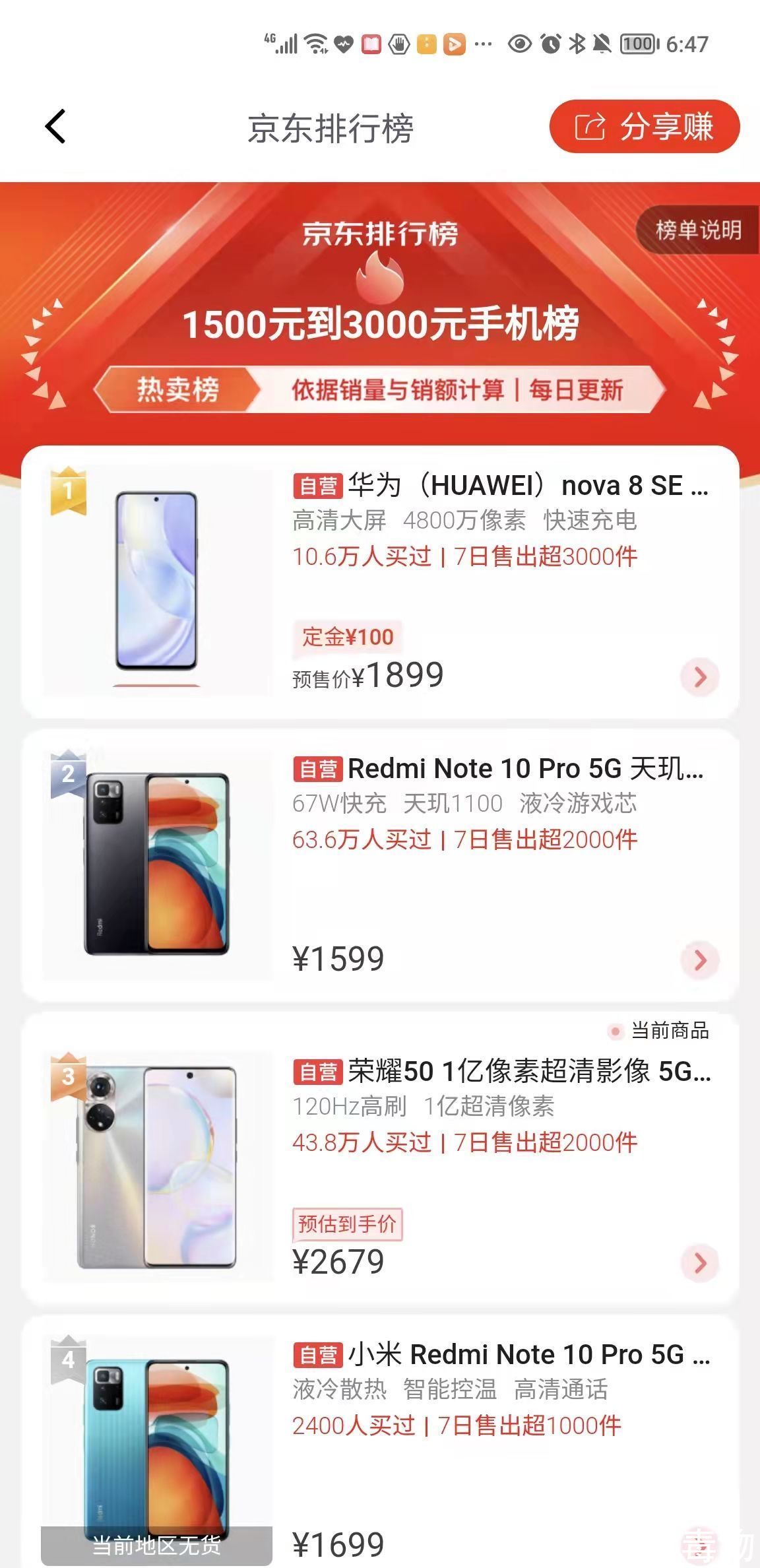最近不少新用户咨询小编关于Fireworks中将jpg图片转换成png格式的操作,本节文章就详细讲解关于Fireworks中将jpg图片转换成png格式的操作方法 。来跟着小编一起学习吧!
Fireworks中将jpg图片转换成png格式的相关操作教程

文章插图
我们首先需要打开Fireworks软件

文章插图
这时我们有一个PNG转8位的一个脚本,

文章插图
直接把它拖进来,就会发现弹出来一个对话框

文章插图
【jpg格式图片如何转换成png格式 Fireworks中将jpg图片转换成png格式的相关操作教程】然后我们点击预览,它会出现选择图片的一个窗口

文章插图
再找到我们需要转换的图片,全部选中,打开

文章插图
这时,又出来了一个和之前一个很像的对话框,现在显示的是自定义

文章插图
确定以后,它就自动开始转换了,完成之后会弹出如图对话框,确定,直接关闭即可

文章插图
最后我们来到原始的文件夹,会发现显示的都是我们转好的png格式的了,而之前的jpg格式的图片,它已经帮我们自动归类到original
Files文件夹里了,可以打开看一下就完成了

文章插图
以上就是我为大家分享的全部内容了,更多软件教程可以关注
推荐阅读
- 核酸检测结果待复核怎么办
- 健康码在什么情况下会变色
- 健康码灰码能去医院吗
- ev剪辑如何给视频添加字幕 EV剪辑为视频添加字幕的具体操作教程
- 核酸一直显示待检测机构上传是什么意思
- 酷狗游戏盒卸载的具体操作教程视频 酷狗游戏盒卸载的具体操作教程
- 健康码核酸检测结果保留多久
- 红码集中隔离是自费还是免费
- win7系统怎么强制删除文件 Win7系统强制删除文件具体操作步骤