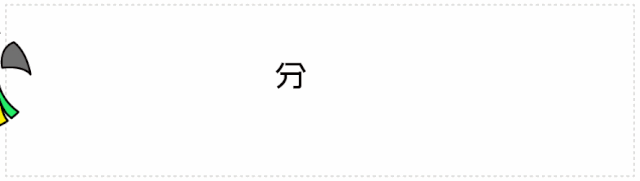д»ҠеӨ©е°Ҹзј–е°ұеёҰеӨ§е®¶жқҘе…ұеҗҢеӯҰд№ UCжөҸи§ҲеҷЁдёӯжҲӘеӣҫ?еёҢжңӣеҸҜд»Ҙеё®еҠ©еҲ°жңүйңҖиҰҒзҡ„е°Ҹдјҷдјҙе“ҰпјҢдёӢйқўе°ұжҳҜиҜҰз»Ҷе®Ңж•ҙзҡ„ж“ҚдҪңжӯҘйӘӨ гҖӮ
UCжөҸи§ҲеҷЁдёӯжҲӘеӣҫзҡ„ж“ҚдҪңж•ҷзЁӢ

ж–Үз« жҸ’еӣҫ
йҰ–е…ҲжҲ‘们еңЁUCжөҸи§ҲеҷЁз”өи„‘зүҲдёӯзӮ№еҮ»з•ҢйқўйЎ¶йғЁзҡ„жҸ’件дёӯеҝғеӣҫж ҮпјҢжӯӨж—¶UCжөҸи§ҲеҷЁз”өи„‘зүҲдјҡиҮӘеҠЁиҪ¬еҲ°UCжҸ’件дёӯеҝғзҪ‘йЎө гҖӮ

ж–Үз« жҸ’еӣҫ
然еҗҺжҲ‘们еңЁUCжөҸи§ҲеҷЁз”өи„‘зүҲз”өи„‘зүҲжҸ’件дёӯеҝғйЎ¶йғЁеңЁжҗңзҙўжЎҶдёӯиҫ“е…ҘвҖңжҲӘеӣҫвҖқпјҢ然еҗҺзӮ№еҮ»ж—Ғиҫ№зҡ„жҗңзҙўжҢүй’® гҖӮ

ж–Үз« жҸ’еӣҫ
жҺҘзқҖеңЁжҗңзҙўз»“жһңдёӯжҗңзҙўеҲ°дәҶжҲӘеӣҫжҸ’件пјҢеҰӮеӣҫжүҖзӨә гҖӮзӮ№еҮ»иҜҘжҲӘеӣҫе·Ҙе…·дёӢж–№зҡ„вҖңз«ӢеҚіе®үиЈ…вҖқжҢүй’®пјҢеҰӮеӣҫжүҖзӨә гҖӮеңЁеј№еҮәзҡ„еҜ№иҜқжЎҶдёӯзӮ№еҮ»вҖңж·»еҠ вҖқжҢүй’® гҖӮ

ж–Үз« жҸ’еӣҫ
жӯӨж—¶пјҢжӮЁзҡ„UCжөҸи§ҲеҷЁз”өи„‘зүҲеҸідёҠи§’е°ұдјҡеҮәзҺ°жҲӘеӣҫе·Ҙе…·дәҶпјҢзӮ№еҮ»иҜҘжҢүй’®ејҖе§ӢжӮЁзҡ„жҲӘеӣҫд№Ӣж—…еҗ§!
жңҖеҗҺжҲ‘们зӮ№еҮ»вҖңеҸҜи§ҶзҪ‘йЎөжҲӘеӣҫвҖқйҖүйЎ№пјҢеҚіеҸҜе®һзҺ°еҗ„з§ҚжҲӘеӣҫеҠҹиғҪ гҖӮ
гҖҗucжөҸи§ҲеҷЁдёӯжҲӘеӣҫзҡ„ж“ҚдҪңж•ҷзЁӢ UCжөҸи§ҲеҷЁдёӯжҲӘеӣҫзҡ„ж“ҚдҪңж•ҷзЁӢгҖ‘дҫқз…§дёҠж–ҮдёәдҪ 们讲иҝ°зҡ„UCжөҸи§ҲеҷЁдёӯжҲӘеӣҫзҡ„иҜҰз»Ҷж“ҚдҪңжөҒзЁӢпјҢдҪ 们жҳҜдёҚжҳҜйғҪеӯҰдјҡдәҶе‘Җ!
жҺЁиҚҗйҳ…иҜ»
- ж¶ӮеҸЈзәўеҜ№иә«дҪ“жңүе®іеҗ— дёҖж”ҜеҸЈзәўеҸҜд»Ҙз”ЁеӨҡд№…
- pycharmдҪҝз”ЁжҠҖе·§еҸҠеёёз”Ёеҝ«жҚ·й”® pycharmдҪҝз”ЁжҠҖе·§
- ж¶Ұе”ҮиҶҸе“ӘдёӘеҘҪ ж¶Ұе”ҮиҶҸе“ӘдёӘзүҢеӯҗжңҖеҘҪз”Ё
- иЎҢеҶӣд№қж—ҘжҖқй•ҝе®үж•…еӣӯеҺҹж–Үзҝ»иҜ‘ иЎҢеҶӣд№қж—ҘжҖқй•ҝе®үж•…еӣӯеҺҹж–Үд»Ӣз»Қ
- pycharmжҖҺд№Ҳдҝ®ж”№дёӯж–Үеӯ—дҪ“ pycharmж”№дёӯж–Үеӯ—дҪ“зҡ„ж“ҚдҪңж•ҷзЁӢ
- еӣҪдә§иҪҰе“ӘдёӘ еӣҪдә§еҚҒеӨ§иҙЁйҮҸжңҖеҘҪзҡ„иҪҰ
- жІ»ж„Ҳзі»зҪ‘еҗҚеёҰи§ЈйҮҠ и¶…зә§жІ»ж„Ҳзі»зҪ‘еҗҚ
- pycharmдёӯеҰӮдҪ•еҲ йҷӨж–Ү件 pycharmеҲ йҷӨж–Ү件зҡ„е…·дҪ“ж“ҚдҪңж•ҷзЁӢ
- е…ідәҺз§ӢеӨ©зҡ„еҸӨиҜ—еӨ§е…Ё зӣҳзӮ№е…ідәҺз§ӢеӨ©зҡ„иҜ—еҸҘ