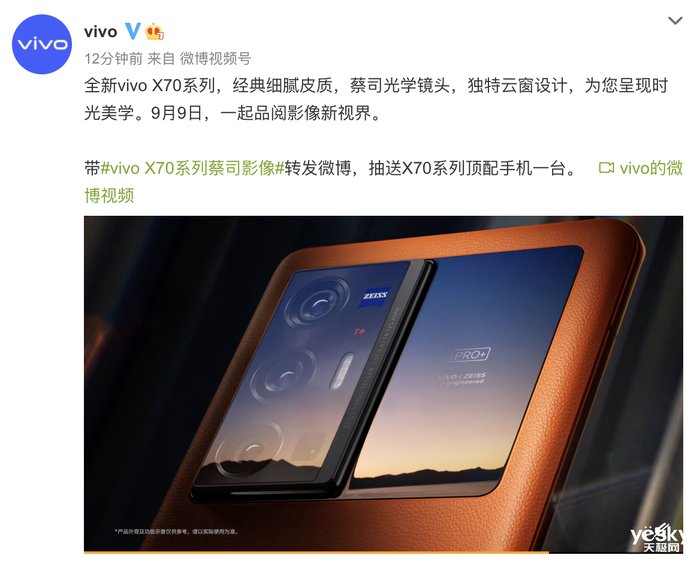最近很多朋友咨询关于如何启动XPS Viewer功能的问题,今天的这篇教程就来聊一聊这个话题,希望可以帮助到有需要的朋友 。
XPS Viewer功能启动的详细介绍

文章插图
【XPS Viewer功能启动的详细介绍】在电脑桌面的左下角点击【win】图标

文章插图
2在弹出的菜单列表中单击【控制面板】选项 。

文章插图
3将【控制面板】文件夹的【查看方式】更改为【大图标】选项

文章插图
4在下方的程序列表中单击【程序和功能】选项 。

文章插图
5在【程序和功能】文件夹的左侧点击【打开/关闭windows功能】选项 。

文章插图
6找到【XPS Viewer】选项 。

文章插图
7勾选【XPS Viewer】选项并单击【确定】按钮即可 。

文章插图
上述方法为小编整理所得,希望能够帮助到大家 。
推荐阅读
- 空调老是自动关闭 空调自动关机怎么回事
- 室内自行车每天骑多久 每天骑自行车多久为好
- xps viewer文件打开操作方法
- 西安女孩长相特点 西安人怎么样
- 鼻子每天都长痘 鼻子老长痘怎么办
- oppo售后驱动程序安装后怎么使用 OPPO售后驱动程序安装详细步骤
- 女人开奥迪a5什么档次 奥迪a5怎么样
- OPPO售后驱动程序通过USB连接线将手机电脑连接的操作教程
- 2022年春节是几月几号 2022过年是几九冷不冷