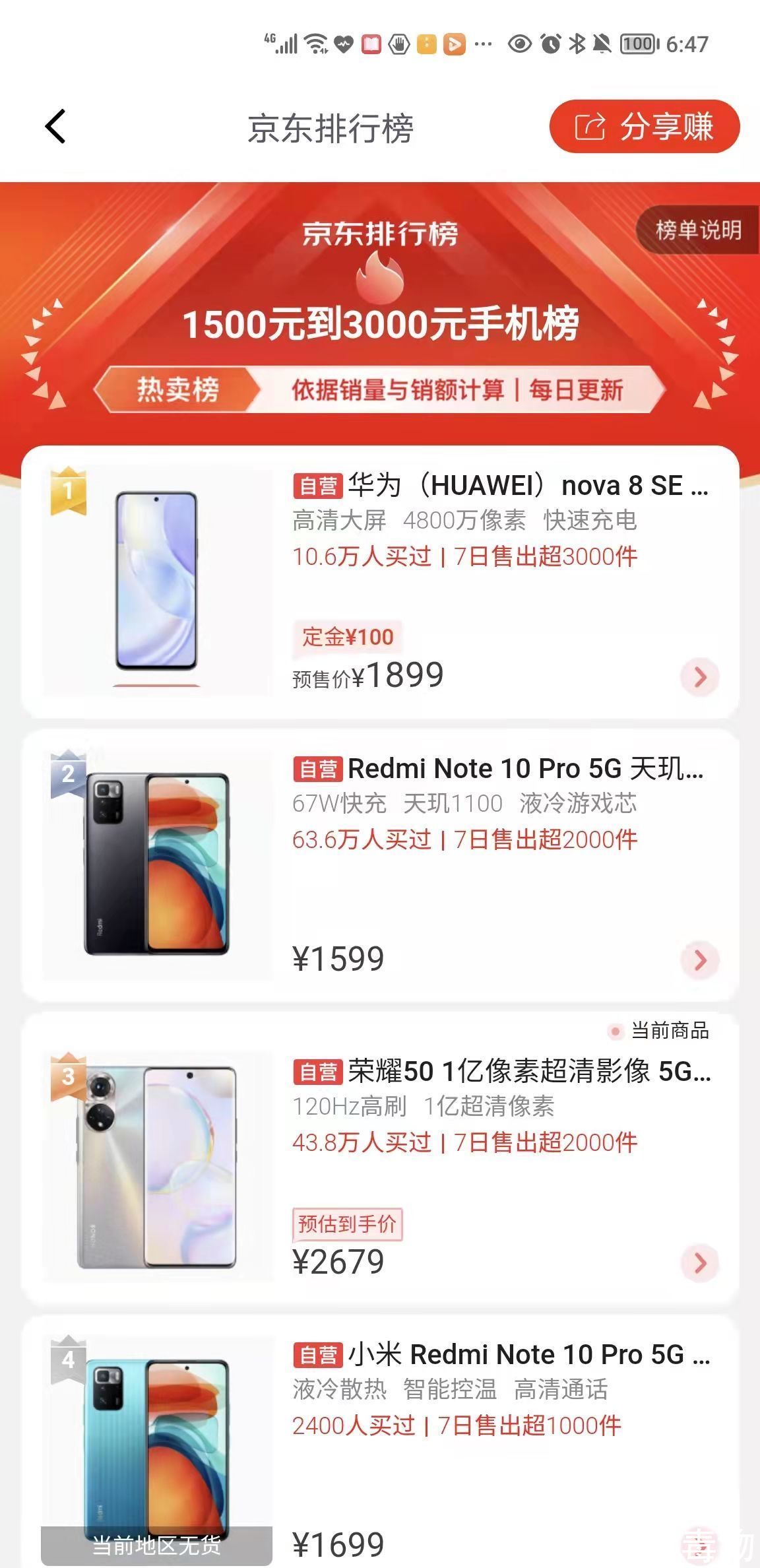Power Designer很多小伙伴都使用过,听说还有人不知道怎么新建技术基础设施图?还有不清楚的和小编一起看看Power Designer新建技术基础设施图的具体操作流程吧 。
Power Designer新建技术基础设施图的具体操作流程

文章插图
我们先打开Power Designer , 点击【文件】菜单 , 再选择【新建模型】
【power designer 流程图 Power Designer新建技术基础设施图的具体操作流程】

文章插图
然后在【新建模型】界面 , 在【类型】中选择【技术】 , 在【类型项】中选择【技术图】 , 然后点击【OK】

文章插图
接着在右侧的工具栏中 , 在【技术基础设施图】下点击【架构域】图标 , 然后在主窗口上点击一次 , 就生成绘画个架构域

文章插图
这时我们在右侧的工具栏中 , 在【技术基础设施图】下点击【应用部署实例】图标 , 然后在主窗口上的架构域中点击一次 , 就在该架构域中生成一个应用部署实例

文章插图
在右侧的工具栏中 , 在【技术基础设施图】下点击【数据库部署实例】图标 , 然后在主窗口上的架构域中点击一次 , 就在该架构域中生成一个数据库部署实例

文章插图
在右侧的工具栏中 , 在【技术基础设施图】下点击【组件部署实例】图标 , 然后在主窗口上的架构域中点击一次 , 就在该架构域中生成一个组件部署实例

文章插图
在右侧的工具栏中 , 在【技术基础设施图】下点击【基础设施连接】图标 , 然后在主窗口上点击一个部署实例 , 然后拖动鼠标连接到另一个部署实例 , 从而建立相互间的连接关系 。

文章插图
上文就是Power Designer新建技术基础设施图的具体操作流程 , 你们自己也赶紧去试试吧!
推荐阅读
- 沧海在哪里 直挂云帆济沧海中的沧海
- 用友是哪里的 用友有多少人
- 哪里有毛线 毛线一般哪里有卖
- 屏幕录像专家设置的具体操作流程是什么 屏幕录像专家设置的具体操作流程
- 哪里有蚯蚓 冬天什么地方蚯蚓比较多
- 哪里有野猪 山上找野猪麂子路
- 屏幕录像专家怎么转换格式 屏幕录像专家转换格式的具体方法步骤
- 写祝福祖国一句话简短 祝福祖国短语有哪些
- 屏幕录像专家录制声音的详细操作流程是 屏幕录像专家录制声音的详细操作流程