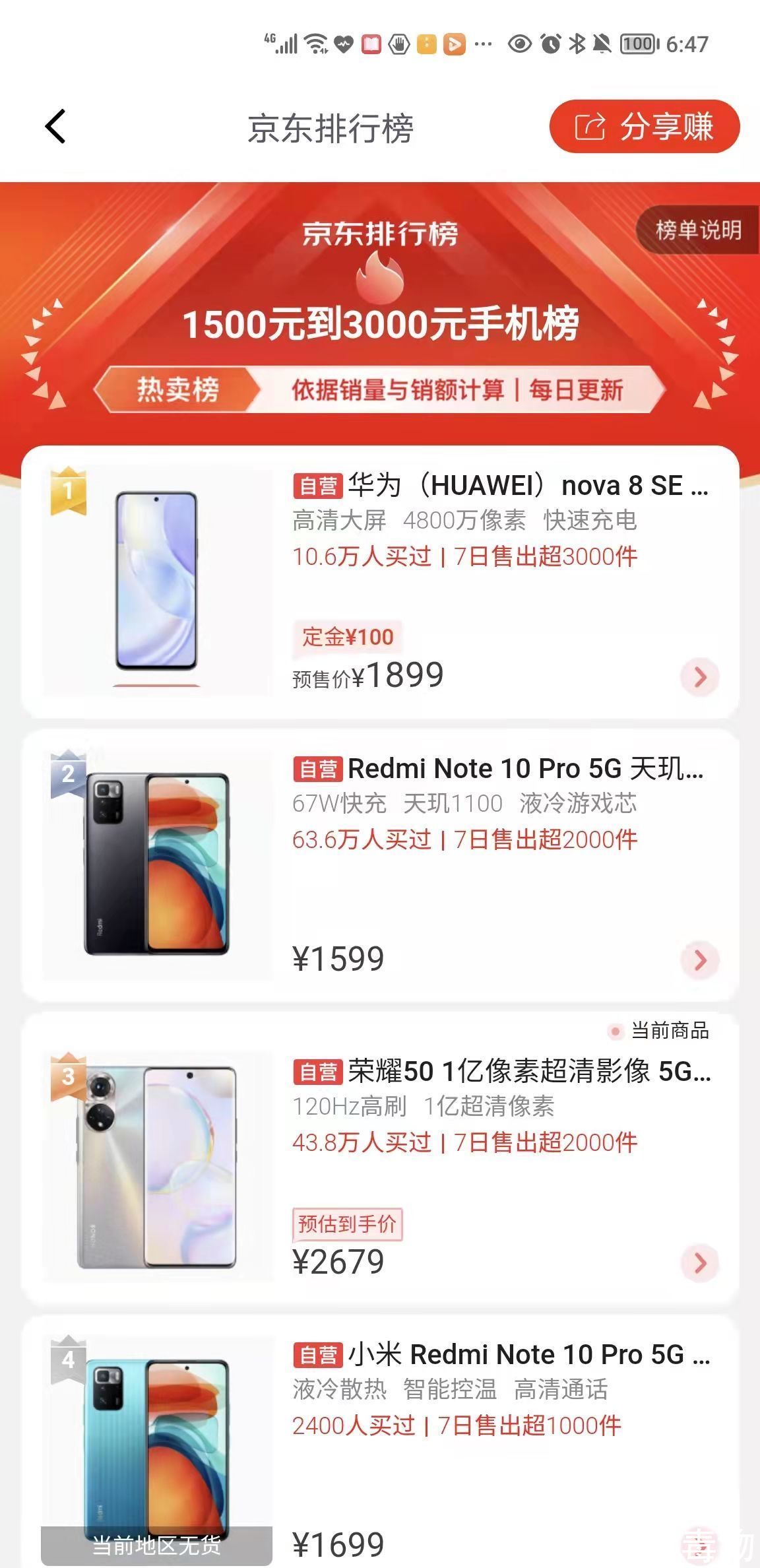许多小伙伴还不了解迅捷pdf编辑器删除与替换页面的操作过程,下面小编就分享一下迅捷pdf编辑器删除与替换页面的具体步骤,希望感兴趣的朋友都来共同学习哦 。
迅捷pdf编辑器删除与替换页面的具体步骤

文章插图
我们先打开迅捷PDF编辑器,软件界面打开后,点击“文件”里的“打开”按钮,将需要进行编辑的PDF文件打开 。

文章插图
这时打开PDF文件后,如果想要删除其中的页面,那么需要点击“文档”按钮,然后点击里面的“删除页面”功能 。

文章插图
然后我们在删除页面界面,点击“页面”按钮,输入需要删除页面的页面号码,点击“确定”按钮,即可将页面删除 。

文章插图
若是用户想要对其中的页面进行替换,那么需要点击“文档”里的“替换页面”功能 。

文章插图
最后我们进入替换页面界面后,点击“从文件”选项,打开准备替换的PDF文件,接着点击“页面”选项,选择需要替换的页面号码,最后点击“确定”选项,完成PDF文件页面替换操作 。

文章插图
【迅捷pdf编辑器如何删除页面 迅捷pdf编辑器删除与替换页面的具体步骤】上文就是迅捷pdf编辑器删除与替换页面的具体步骤,你们应该都学会了吧!
推荐阅读
- 迅捷pdf编辑器怎么添加图片 迅捷pdf编辑器新建PDF文件插入图片和添加文字的操作流程
- 成功三要素,一是坚持 如何走向成功
- 迅捷pdf编辑器给文字加粗的操作方法 迅捷pdf编辑器给文字加粗的操作方法
- 虎皮鹦鹉怎么训练说话 虎皮鹦鹉怎么训练
- 鱼香白菜怎么做
- 迅捷pdf编辑器怎么修改文字颜色 迅捷pdf编辑器设置高亮文本颜色的操作步骤
- 扩展名dd的文件怎么打开 ddb文件怎么打开
- 去驾校学车一般多少钱 如何选择驾校
- 迅捷pdf编辑器中pdf文件添加标注的具体方法是什么 迅捷pdf编辑器中pdf文件添加标注的具体方法