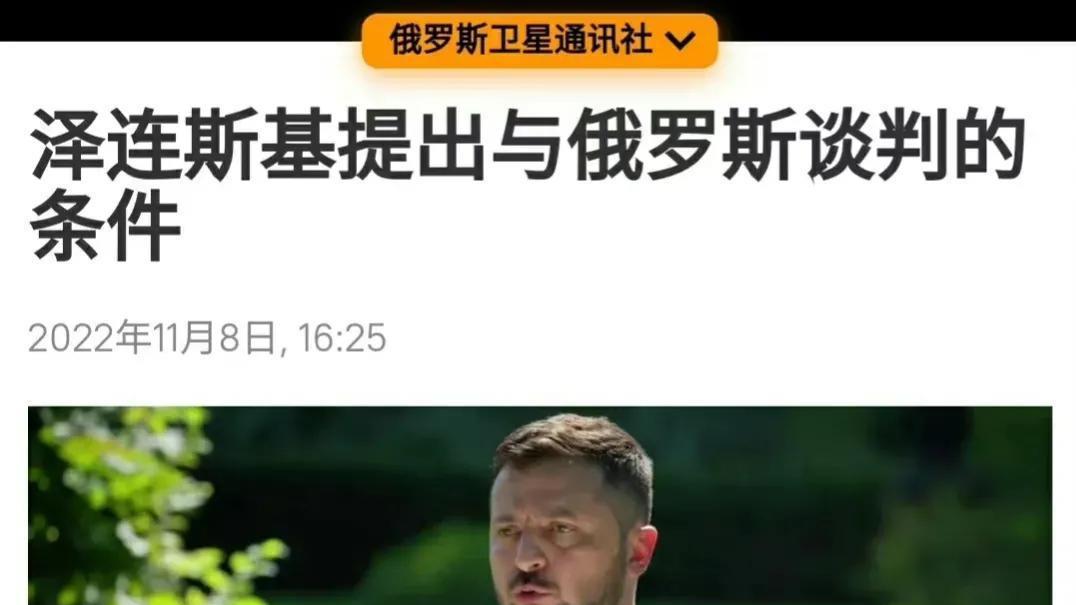继续修图,
我们的皮肤经过中性灰处理后,就可以进行下一步了 。关闭观察组,
图章图层
复制另一层[CTRL J]
然后反转[CTRL I]
密切观察小组
反过来的结果就是把原来的黑色提亮,把原来的红色变成绿色,把颜色的色相反过来,把明暗关系反过来 。
反相
图层的混合模式改为线性光,和柔光模式一样,但是这个比柔光硬一点,看起来基本没变 。
然后让我们有一个过滤器-其他-高反差保持-参数是3的倍数 。
如果这个值很小并且看起来像塑料,
如果参数太大,可以看出轮廓线太分散,很大程度上影响了我们皮肤的多余部分 。
会太小太模糊,有点像磨皮 。轮廓太大会影响我们的皮肤,所以要太大或太小 。多少合适?对我们来说试来试去很麻烦 。我们可以记住一个参数,这个参数可以减少我们测试的频率,它是3的倍数 。
【ps中性灰修图快捷键 中性灰图层怎么建立】我们想找一条不太影响皮肤的轮廓线,一点点可以忽略 。我们可以选择皮肤比较干净,轮廓线不会影响太大的 。这个参数越小,难度越大 。参数越大就越真实,所以我们要取一个平衡值,这样既能达到一个皮肤脱皮的效果,又能防止轮廓线影响我们皮肤的亮度 。我把它放在18,这是一个高频率 。
滤镜-模糊-高斯模糊[与高频相同的参数]
我们来做个对比,不是好很多吗?有些小纹理不需要用中性灰挑,可以节省时间 。
没有高低频率 。
做高低频 。
这时候我们就要添加图层蒙版了,反图层面板【按住ALT点击添加蒙版】就是黑色蒙版 。
然后我们用白色的笔刷,流速和不透明度为100,涂抹面部,但是要避开轮廓线,用小刷子在轮廓线附近轻轻涂抹 。
相比之下,由于时间关系,我没有完全处理好,
你可以点击这里的一个群,这取决于你的个人习惯,
然后我们也可以加强一下光影,再加一个50%的灰层【CTRL SHIFT N】柔光 。检查一下,你知道这个 。
我们刷鼻子的时候,不要直刷 。看起来不太好 。我们需要一个弧度 。我下图也是一样 。两头重,中间轻 。
我们可以慢慢强化整个图和立体结构 。
这些都是中性灰的原理 。现在说双曲线,其实很像 。就是加一个脱色的黑白层,两条曲线,一条变暗,一条变亮,然后都反转 。与中性灰不同的是,我们不需要按X键来切换前景色 。我们需要切换曲线,前景色可以一直保持白色 。然后,像中性灰一样调整笔刷大小、流速和不透明度,擦一下就好 。如果擦多了或者擦错了,可以用黑刷子擦一下,就恢复了 。
双曲线的好处是不褪色 。中性灰擦多了会掉色 。因为中性灰突出了灰度和中间色调,而双曲线是针对整个画面的,连双曲线都褪色了 。我们可以通过按CTRL键点击图层的蒙版,选区就可以出现了 。我们可以增加饱和度 。这就是双曲线的优势 。但是操作比较麻烦,曲线不断切换 。
中性灰的好处是,你可以先按TAB键,再按F键,对全屏的图片进行润饰,这样在演示或面试时更引人注目 。还可以用X键切换笔刷的黑白,比切换曲线要快很多 。做一个高低频,完美 。
推荐阅读
- 3u是哪个航空公司
- 有哪些正能量的经典语句?
- 牛皮如何去腥味 牛皮怎么办
- 东德牧羊犬什么颜色好 东德牧羊犬多少钱一只
- 男生发521是什么意思
- 芹菜木耳炒粉条怎么做
- 寒衣节烧纸有什么讲究?
- 惩戒怎么读 惩罚怎么读
- 梭边鱼是鲶鱼吗