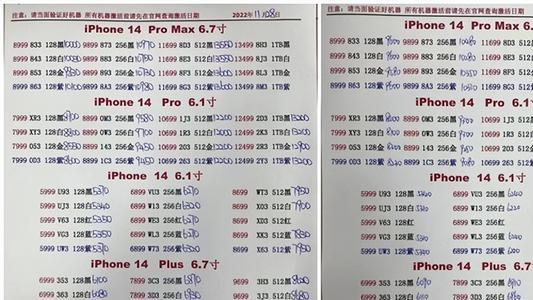最近很多朋友咨询关于按键精灵设置自动连接点击的操作教程,今天的这篇教程就来聊一聊这个话题,希望可以帮助到有需要的朋友 。
按键精灵设置自动连接点击的操作教程

文章插图
【按键精灵设置自动连接点击的操作教程 按键精灵设置自动连接点击的操作教程】我们先打开【按键精灵】,再打开的主界面左侧找到【快速向导】,并且单击它,如图 。

文章插图
然后我们在打开的界面,找到【鼠标左键连点器】选项,并且双击打开它 。如图 。

文章插图
接着就打开了这个命令的脚本,在界面的左侧找到并且单击【鼠标命令】选项,如图 。

文章插图
这时我们在打开的窗口里,单击【左键单击】右侧的【插入】按钮,这时候在右侧的脚本窗口中,就会添加一句“左键单击一次”的命令 。如图 。

文章插图
再单击【鼠标移动到】右侧的【插入】按钮,同样会在右侧添加命令 。但是系统还不知道你要点击的位置,所以要设置鼠标点击的坐标位置 。

文章插图
单击【工具栏】的【抓抓】图标按钮,如图 。

文章插图
这时就会打开【抓抓辅助工具】,比如我们需要连续单击网页的刷新按钮,那么就把鼠标移动到刷新按钮上,然后这时就会在【放大镜】的窗口里显示X、Y的数值了 。把它记下来即可,如图 。

文章插图
然后回到刚才【按键精灵】的命令窗口,双击“鼠标移动到”命令,然后将坐标值改成刚才记下来的数值即可 。如图 。

文章插图
这时候我们双击“延时”命令,设置两次鼠标左键单击的间隔时间,如图 。

文章插图
这样就全部设置好了,单击【工具栏】“调试”,然后单击左下角【启动按钮】,如图 。

文章插图
这时鼠标就可以连续点击网页拴心按钮了,网页可以自动刷新了 。若要停止,就按下“停止”的快捷键 。启动和停止的快捷键可以再【脚本属性】里设置 。如图 。

文章插图
相信各位看完了上文描述的按键精灵设置自动连接点击的详细流程介绍,你们应该都学会了吧!
推荐阅读
- 腊肉吃多了有什么坏处
- 梨子和金桔煮水喝会发胖吗
- 冲锋衣可以当雨衣吗
- 按键精灵设置时间间隔的操作方法是 按键精灵设置时间间隔的操作方法
- 大蒜泡水有什么功效
- 木瓜桃胶牛奶一起炖的功效与作用
- 刷机大师清除手机锁屏密码的操作教程视频 刷机大师清除手机锁屏密码的操作教程
- 花胶一个人一次吃多少合适
- 松茸煮之前需要泡水吗