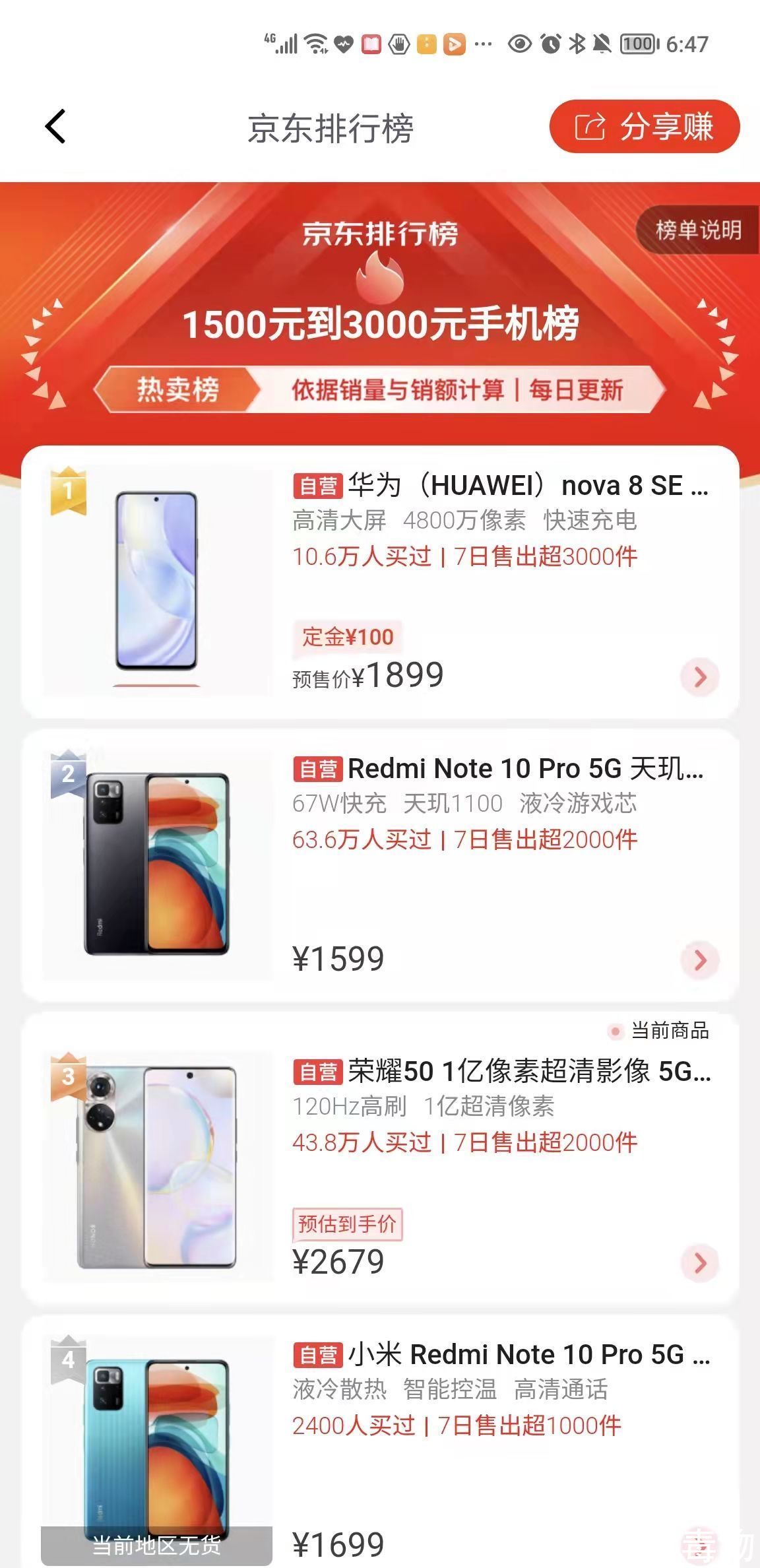最近有不少的pdf文件用户们,会询问小编怎么设置背景颜色的操作内容?今日在这篇文章内小编就为你们带来了pdf文件背景颜色的操作内容 。
迅捷pdf编辑器更改pdf文件背景颜色的操作流程

文章插图
1、运行迅捷pdf编辑器,编辑器界面打开后,我们点击顶部的“打开”,然后将PDF文件在编辑器界面打开,就可以修改PDF文件了 。

文章插图
2、迅捷pdf编辑器界面打开后,我们在编辑器的顶部选择“文档”,然后点击“背景”,添加背景,即可修改PDF文件的背景颜色了 。

文章插图
3、点击“添加背景”后,会弹出个添加背景设置的窗口,然后,我们可以选择颜色,在预览页面可看到添加背景的效果,最后点击“确认”即可 。

文章插图
4、添加背景后的PDF就是这样的了,还可以通过背景颜色修改哦 。

文章插图
5、最后确定使用下图的颜色后,就能点击“文件”,然后保存了,也可使用快捷键:Ctrl+s来实现保存成功修改背景颜色的PDF文件 。

文章插图
上上述操作是通过点击“文档”——“背景”——“添加背景”实现PDF文件背景颜色的添加修改,不过迅捷PDF编辑器中,能实现背景颜色的还有另外一种操作的方法哦,就是点击“编辑内容”后,然后点击PDF文件的空白处,设置页面内容属性,通过填充颜色来修改背景颜色 。这里提醒大家的就是,一定要点击PDF文件的空白处哦,因为是填充PDF文件的背景 。

文章插图
【迅捷pdf编辑器更改pdf文件背景颜色的操作流程视频 迅捷pdf编辑器更改pdf文件背景颜色的操作流程】还不了解迅捷pdf编辑器更改pdf文件背景颜色的操作流程的朋友们,不要错过小编带来的这篇文章哦 。
推荐阅读
- 自己如何处理过期油漆 油漆过了保质期能用吗
- 中考注意事项 2021年中考是几月几号到几月几号
- 迅捷pdf编辑器在pdf文件里添加图像的具体操作教程 迅捷pdf编辑器在PDF文件里添加图像的具体操作教程
- 临期奶和新日期的奶营养价值一样吗 临期牛奶为什么便宜
- 广州地铁APP怎么扫码坐北京地铁 北京广州地铁码互通乘车有优惠吗
- qq影音播放器设置播放速度的操作方法 qq影音播放器设置播放速度的操作方法
- 梦见红棺材是什么征兆 梦见红棺材的寓意
- 煮粽子的方法 煮粽子先要烧开水吗
- qq影音播放器截取gif动图的操作教程 qq影音播放器截取gif动图的操作教程