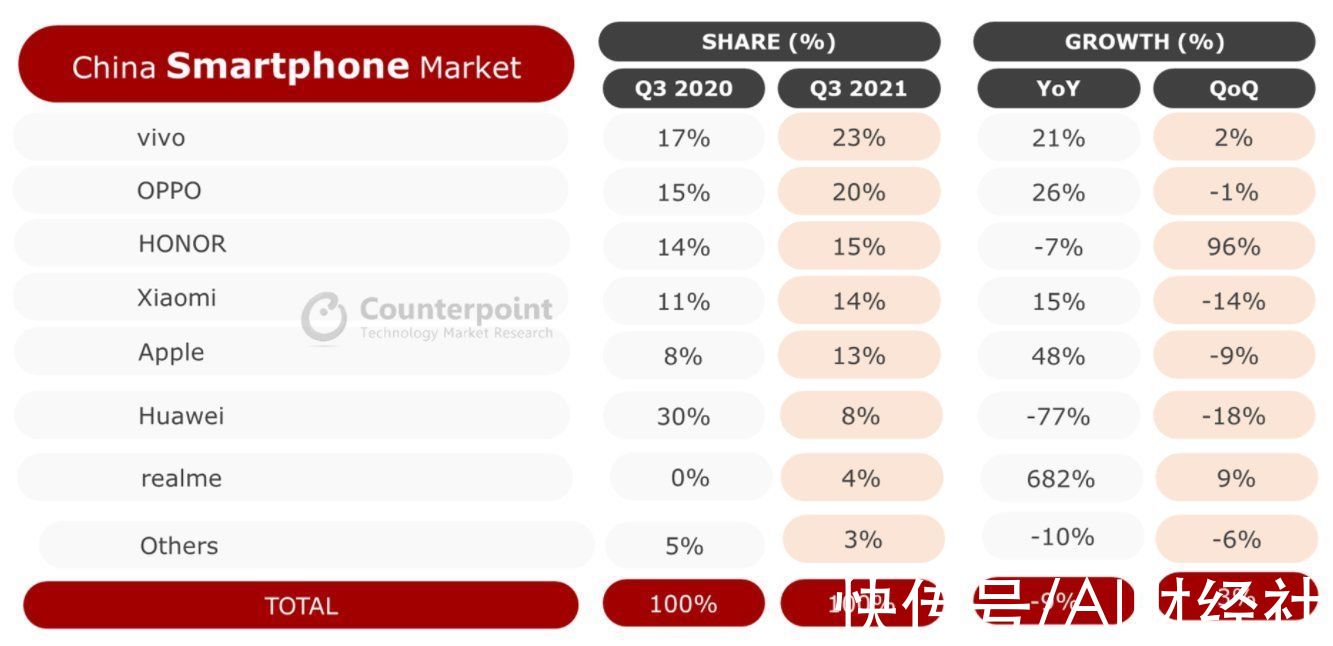有那么一部份多朋友还不熟悉Excel进行批量新建工作簿的操作,下面小编就讲解Excel批量新建工作簿的详细方法,希望对你们有所帮助哦 。
Excel批量新建工作簿的详细方法

文章插图
1、选中要新建工作簿的表格内容 。

文章插图
【excel批量新建工作簿的详细方法是什么 Excel批量新建工作簿的详细方法】2、点击上方【插入】-【数据透视表】,等窗口出来后直接点击确定 。

文章插图
3、然后右边会出来数据透视表字段列表,将刚新建的透视表字段拖入到下方报表筛选 。

文章插图
4、点击左上角数据透视表下方的选项,在菜单中点击【显示报表筛选页】 。

文章插图
5、最后在下方工作簿中,各个数据列表就单独生成工作簿了 。

文章插图
快来学习学习Excel批量新建工作簿的详细教程吧,一定会帮到大家的 。
推荐阅读
- 如何正确喝水
- 豌豆炒鸡蛋的窍门
- 新车装潢都该装什么 新车装饰哪些是必须的
- 用excel制作工资条的两种简单方法 Excel快速制作工资条的详细教程
- 南京明基医院收费高 南京明基医院怎么样
- excel批量填充空白行内容的操作方法 Excel批量填充空白行内容的操作方法
- 一千多买个耳机疯了吗 怎么煲机
- 唐山文竹养殖方法和注意事项
- 山西大学光学很强吗 山西大学怎么样