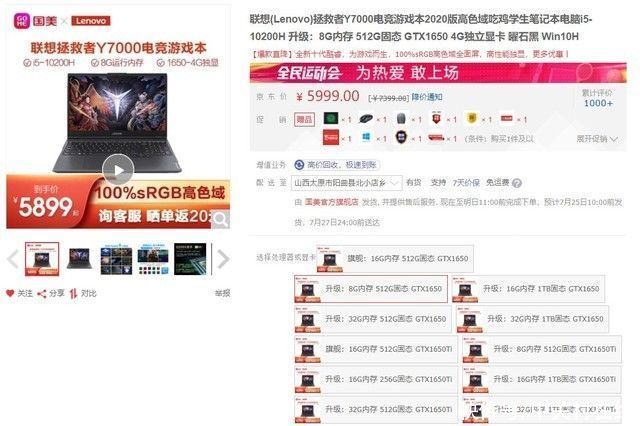提到亿图流程图制作软,不少网友都不陌生的,接下来请看亿图流程图制作软件设计平面设计图的具体方法,感兴趣的朋友可以学习一下 。
亿图流程图制作软件设计平面设计图的具体方法

文章插图
1、打开亿图流程图制作软件,选择新建“平面布置图”,在软件右侧界面选择相应模板或例子开始绘图

文章插图
2、创建基本的外墙结构 。拖拽绿色的控制点,双击尺寸文本,输入长度和宽度,形状就会相应地改变 。

文章插图
3、从“墙、门、窗户和结构”符号库里,拖拽墙壁形状到绘图页面 。拖拽绿色控制点更改墙壁大小或改变墙壁长度值 。拖拽一面墙壁到另一面墙壁,当结束点变成红色,松开鼠标,两面墙壁就会吸附在一起 。

文章插图
4、设置开门方向,可右击门的形状在右键菜单中选择垂直翻转或者水平翻转按钮进行设置 。拖拽黄色的控制点改变门的朝向角度和方向 。

文章插图
5、还可添加一些绿色植物来美化一下,直接从植物符号库中拖拽喜欢的植物到绘图页面就行 。

文章插图
6、最后给墙壁加标尺,在浮动按钮中就能设置单位、精度、角度和延长线选项 。然后一张平面设计图就出来了 。

文章插图
上文讲述的就是亿图流程图制作软件设计平面设计图的具体方法,希望大家喜欢 。
【亿图软件画流程图 亿图流程图制作软件设计平面设计图的具体方法】
推荐阅读
- 石家庄学院有什么特色 石家庄学院怎么样
- 一叶子护肤品怎么下架了 一叶子怎么样
- 全口假牙的种类及价格图片 怎么样种牙
- 关于动量定理的修正 动量和动量定理
- 这4款客厅山水风景画 客厅最佳风景山水画
- 对女人尊贵称呼
- 天猫精灵怎么控制电视机 天猫精灵怎么控制电视
- 牙膏怎么去除透明胶带的胶
- 网络适配器驱动程序如何安装