ios|在电脑上体验了 16 款手机 App 后,我很失望
Windows 11 的发布会上,未来可使用 Android app 作为一大升级引起了大家的广泛讨论;如果你使用的是搭载 Apple Silicon 的 Mac,也可以在 App Store 的搜索界面中,看到「iPhone 与 iPad app」选项——能用手机 app,已经成为了电脑的必修课。

文章插图
那么,今天在电脑上用手机 app 的体验,能配得上用户对它的期待吗?
在电脑上用手机 App,有这几种方法如果你想在电脑上体验手机 app,现在有这几种方法可以尝试:
- Android 模拟器
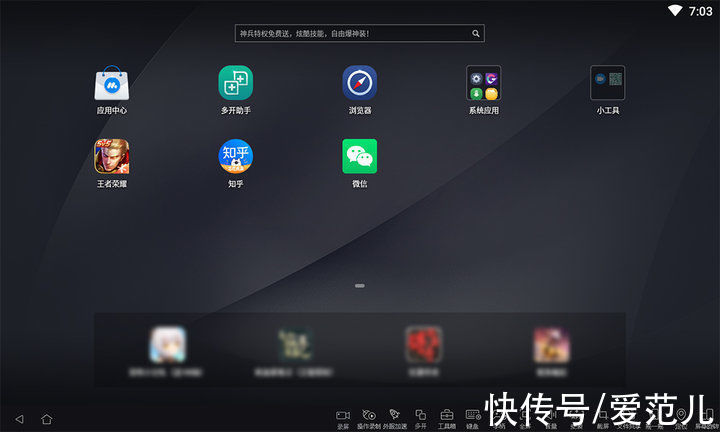
文章插图
- 在 Windows 上直接安装 Android app
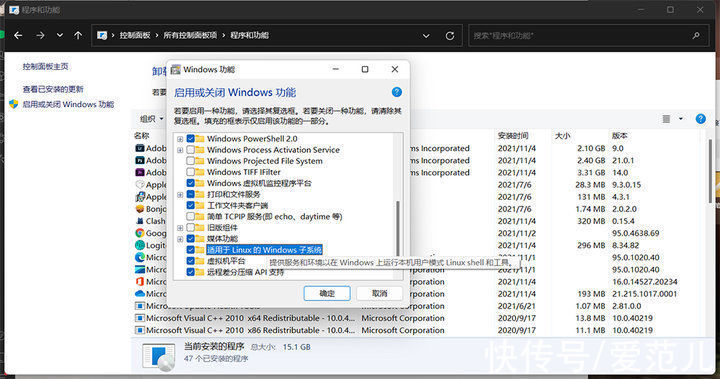
文章插图
实际上,Windows 11 的「Android 子系统」也可以理解为一个官方的 Android 模拟器。
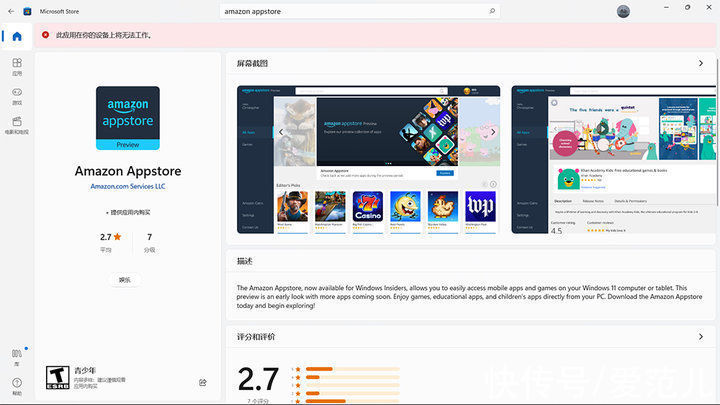
文章插图
如果你的电脑符合所有要求,也可以通过 WSA 工具箱等方式侧载 Android app。但一方面需要「亿」点时间和「亿」点动手能力,另一方面微软官方还未正式上线,稳定性也无法保证。所以现阶段我们并不建议小白用户进行这个操作。
实际上,Windows 11 的「Android 子系统」也可以理解为一个官方的 Android 模拟器。
- 在 macOS 上使用 iOS app
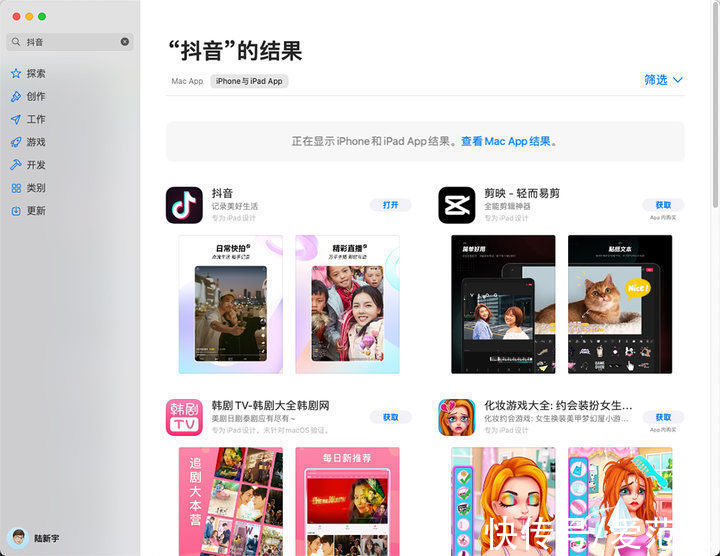
文章插图
在搭载 M1 芯片的 MacBook 刚刚推出时,我们可以通过一些方法来侧载未被 App Store 收录的 app,但现在已经无法使用这一方法安装了。
- 使用手机厂商的「多屏协同」工具

文章插图
总体来说,在搭载 Apple Silicon 的 Mac 上下载使用 iOS app 是最方便的,但支持的 app 并不多;Windows 11 对 Android app 的支持尚未正式开通,体验成本比较大;如果你的手机支持与「多屏协同」类似的功能,用它来感受下在桌面端运行手机 app 也是一个不错的选择。
16 款手机 App 测试,电脑端的 TA 还好用吗?【 ios|在电脑上体验了 16 款手机 App 后,我很失望】搭载 M1 芯片、支持使用 iOS app 的 MacBook 系列发布已经快一年了,比起一年前的期待满满,今天的我们更应该来审核下去年的期待:移动端 app 的开发者,对桌面端做了哪些优化呢?
我们选取了社交、游戏、购物、资讯、视频、音乐等类型超过 16 款 app,基本覆盖了手机 app 的常见类型。
根据前面提到的电脑端运行手机 app 的现状,如果能在 macOS 上安装,就在 MacBook 上进行测试;没有的话就使用 Windows 平台的 Android 模拟器来体验,具体 app 和测试平台如下图所示。
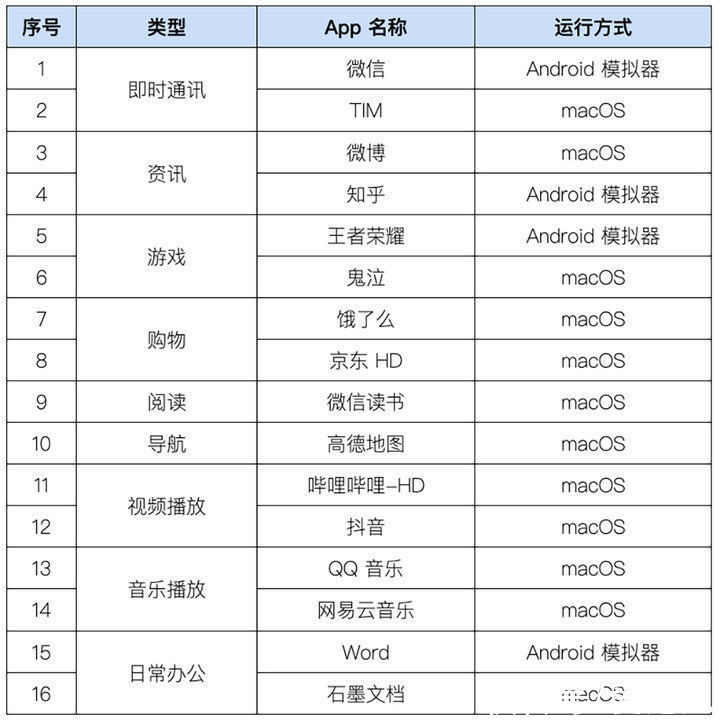
文章插图
推荐阅读
- wind|在Android上跑Windows 11,只是一场美丽的误会
- 猎豹|全网都在夸的“猎豹”是什么?为何这些“黑科技”频频上热搜?
- pro14|开学倒计时,你的开学新装备选好了吗?这里有款笔记本电脑在召唤
- indiRedmi Note 11 Pro+ 5G,Note 11 Pro India 可能在 3 月推出
- 电竞版|敢于跟iPhone叫板!Redmi K50电竞版的底气究竟在哪里?
- 高端|12号员工出走,小米在高端上过紧日子
- 平板电脑|OPPO首款平板电脑上架京东开启预约:窄边框设计,2 月 24 日发布
- 活动|中国音数协电竞工委筹备会议在京成功举办
- W华为 P50 Pro 和 Watch GT Runner 将于 3 月 22 日在英国发售
- ios|苹果公司停止签署iOS 15.3 更新到15.3.1后无法降级









