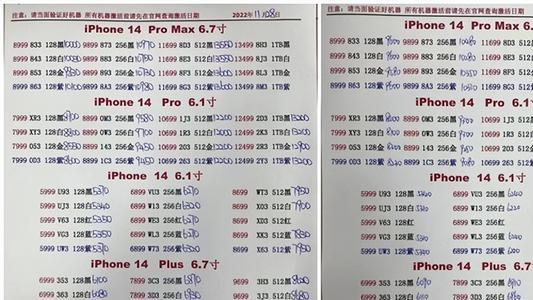如果你还不会处理几何画板依据坐标画点的情况的话,就来下文学习学习几何画板依据坐标画点的处理方法步骤吧,希望可以帮助到大家 。
几何画板依据坐标画点的具体方法

文章插图
新建参数作为横坐标和纵坐标 。打开数学课件制作工具,点击上方的“数据”菜单,在其下拉菜单选择“新建参数”命令,在弹出的对话框输入数值3,单位无,新建数值为3的参数t1;接着再执行该命令新建数值为5的参数2 。

文章插图
建立坐标系 。点击上方“绘图”菜单,然后在其下拉菜单选择“建立坐标系”命令,这样就可以在画板中建立好平面直角坐标系 。

文章插图
执行绘制点命令 。点击上方“绘图”菜单,然后在其下拉菜单选择“绘制点”命令,这样就会弹出绘制点的对话框 。

文章插图
根据坐标画点 。在弹出的绘制点对话框依次输入横坐标和纵坐标,然后点击“绘制”按钮,就能在坐标系中画出该点 。如图所示,点A就是所画的坐标点,通过度量坐标可以表示出该点的坐标 。

文章插图
【几何画板依据坐标画点的具体方法 几何画板依据坐标画点的具体方法】学完本文几何画板依据坐标画点的具体步骤,是不是觉得以后操作起来会更容易一点呢?
推荐阅读
- 几何画板绘制多个同心圆的操作方法图片 几何画板绘制多个同心圆的操作方法
- 考研考点是怎么安排的 2022考研考场安排什么时候公布
- teamviewer操作说明 teamviewer中进行面板管理会话的操作流程
- 交强险在哪买 2022交强险标志颜色是什么色的
- lol新adc 哪些Adc
- 腾讯手游助手中删除游戏的详细操作流程是什么 腾讯手游助手中删除游戏的详细操作流程
- 便秘喝蜂蜜水最佳时间 便秘可以喝蜂蜜水吗
- 二年级摘抄简短好句子大全
- 腾讯手游助手屏幕dpi设置多少合适 腾讯手游助手设置屏幕DPI尺寸的方法步骤