ps怎样利用通道抠发丝 ps通道抠图步骤
PS中抠图方式有很多种如魔棒工具,磁性套索工具,钢笔工具,这些都适用于一些简单的规则的物体,要是抠一些头发,毛发复杂的东西来则会浪费不少时间,所以我们可以用通道来进行复杂物品 。
【ps怎样利用通道抠发丝 ps通道抠图步骤】通道工具的原理是利用通道保存颜色的这样一种特性让颜色进行计算来得到选区。
首先我们来认识一下通道的作用:存储图像的色彩资料、存储和创建选区、抠图,
作用1储存图像的色彩资料,图层里面有三个通道如图1红色画笔圈出来的地方有红,蓝,绿三个通道,通道将一个图像的所有像素分解为红、绿、蓝像素,并分别生成一个图像 。。
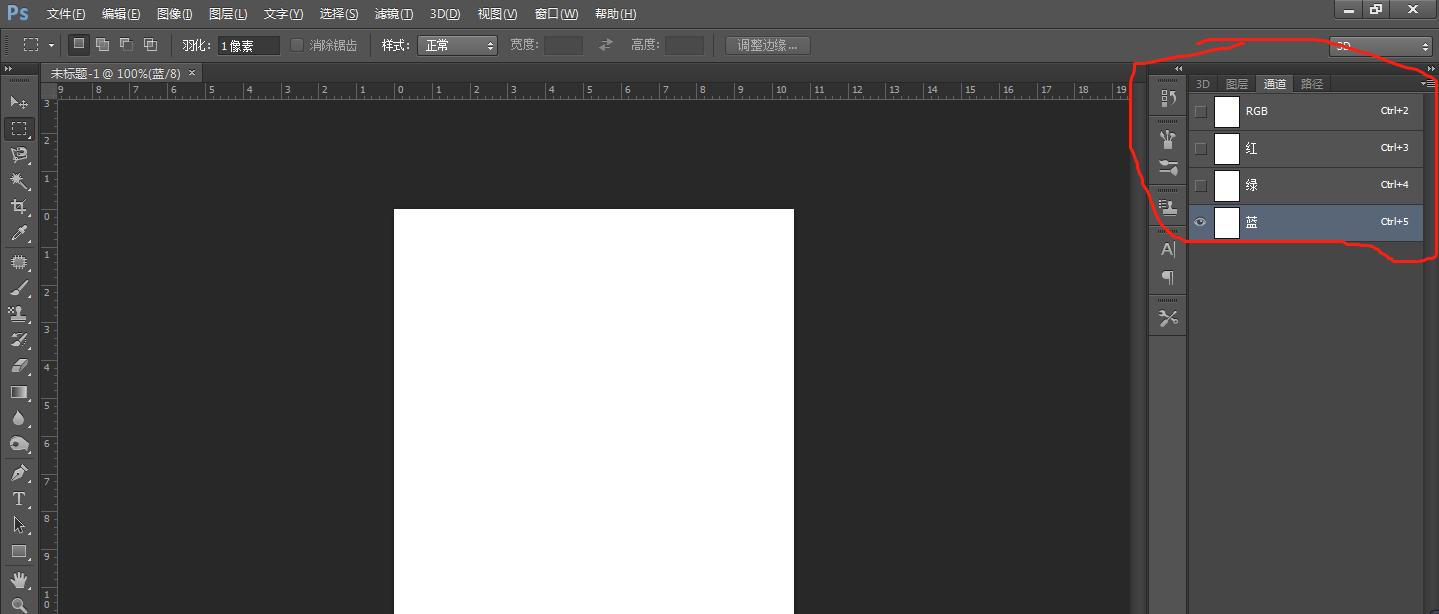
文章插图
文章插图
图1
在PS通道面板的预览中,白色用于指示此颜色,而黑色则不是 。加载选择区域时,白色在内部,黑色在外部我把一张图放进PS中然后切换通道面板如图2,
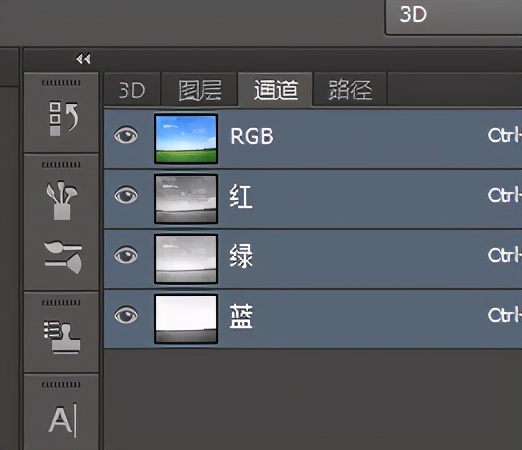
文章插图
文章插图
图2
PS中白色用于指示此颜色,图2中红色通道里面红色面板中的白色只在中间一部分所以整张图中红色只在图中间部分,由此可知图中蓝色和绿色的位置,这样图层中要添加什么颜色就可以在此基础上操作了
然后我们来用通道来修改颜色
把图片放置PS中,选择通道面板,点击通道面板的小三角,选择分离通道如图3
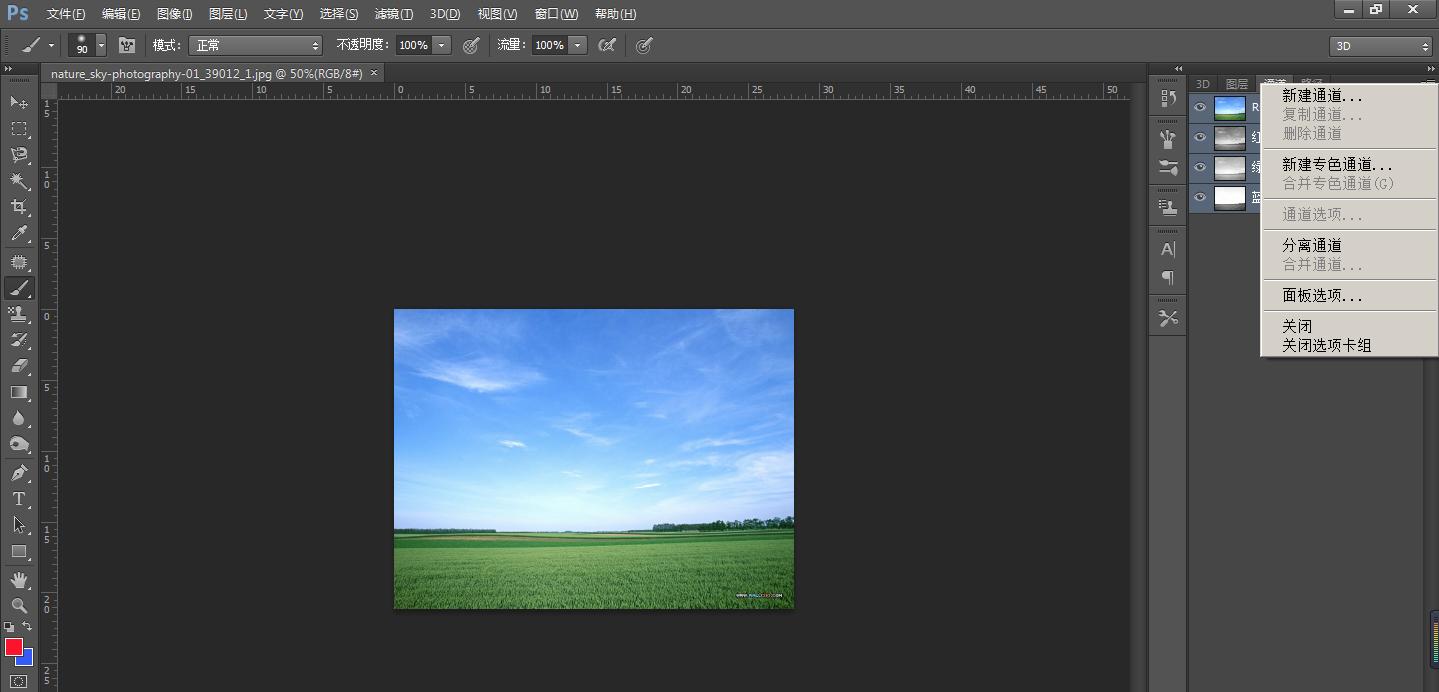
文章插图
文章插图
图3
分离完后是图4,分离成三个图片
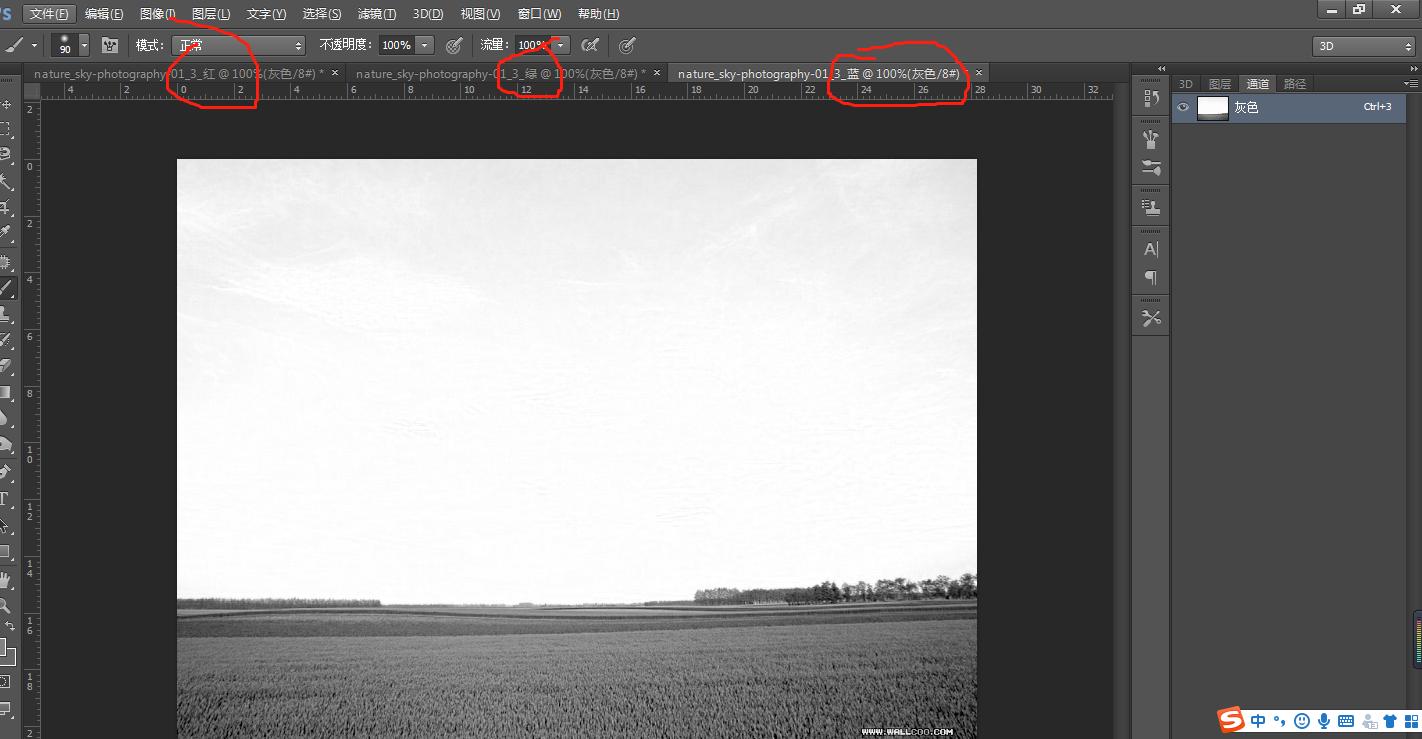
文章插图
文章插图
图4
然后分别进行操作完后我们还是点击通道面板的小三角点击合并通道就好了 。
作用2存储和创建选区,我们想把天空给扣下来,先经过思考天空是大面积蓝色的所以我们来到蓝色通道,往下拉拉到储存选区按钮如图5,然后复制一下回到图层面板图图6,这样就把天空扣出来了
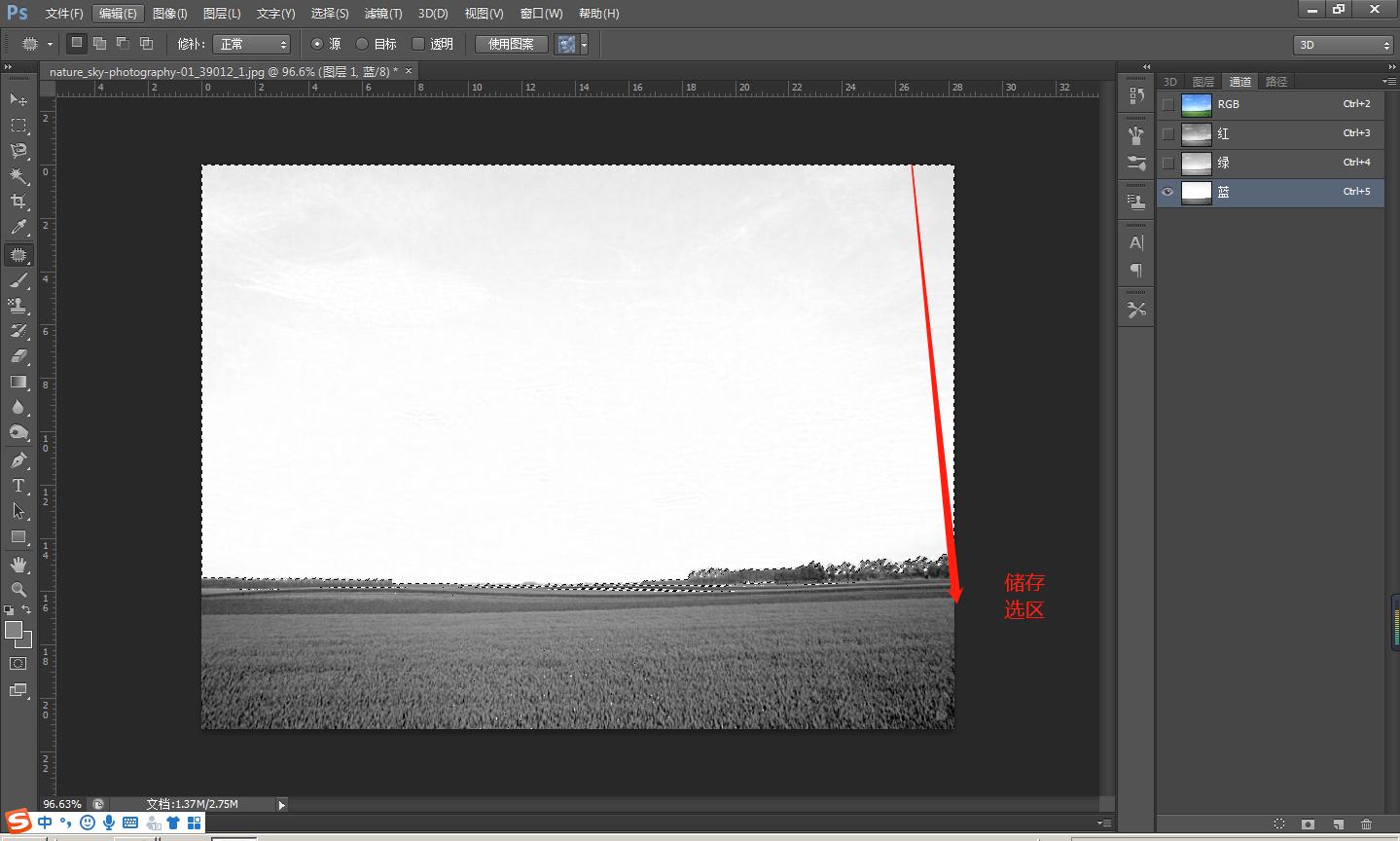
文章插图
文章插图
图5
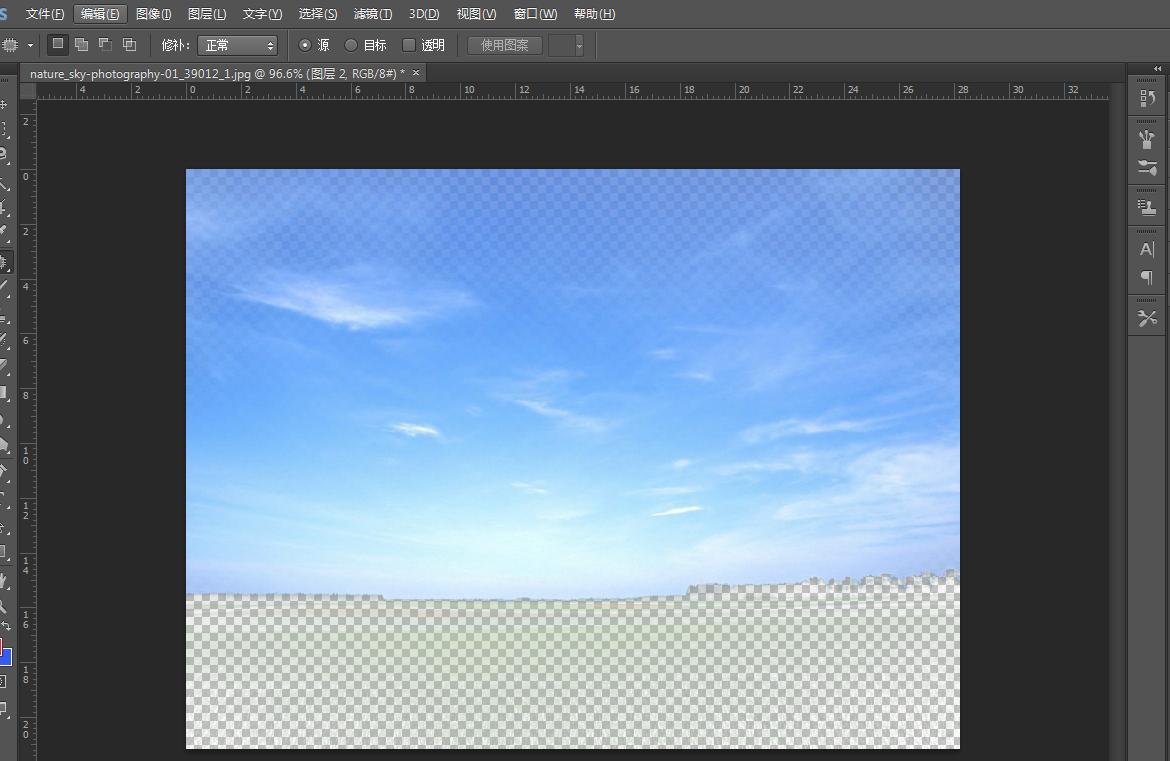
文章插图
文章插图
图6
作用3抠图,说到抠图我们得先记住一点通道是用来分别保存三种颜色的亮度信息的,我们在抠图是通过调整亮度使黑色越黑,白色越白,使物体与背景区分开来,然后用选区把物体选中,然后复制回到图层面板就完成了 。
我们来进行操作一下,把图片置入PS中,进入通道面板如图7
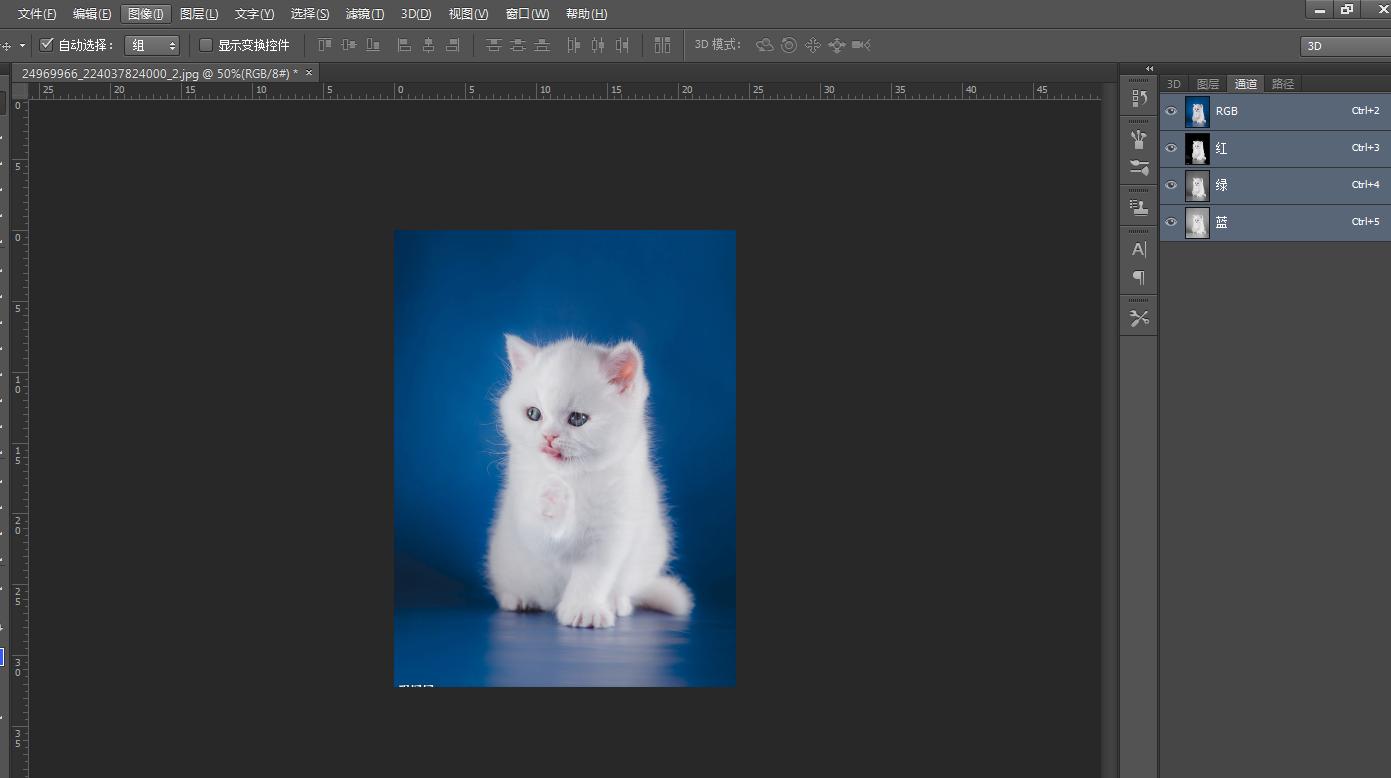
文章插图
文章插图
图7
我们选择一个明暗对比度最高的通道,这张图是红色通道,往下拉新建一个红色通道如图8
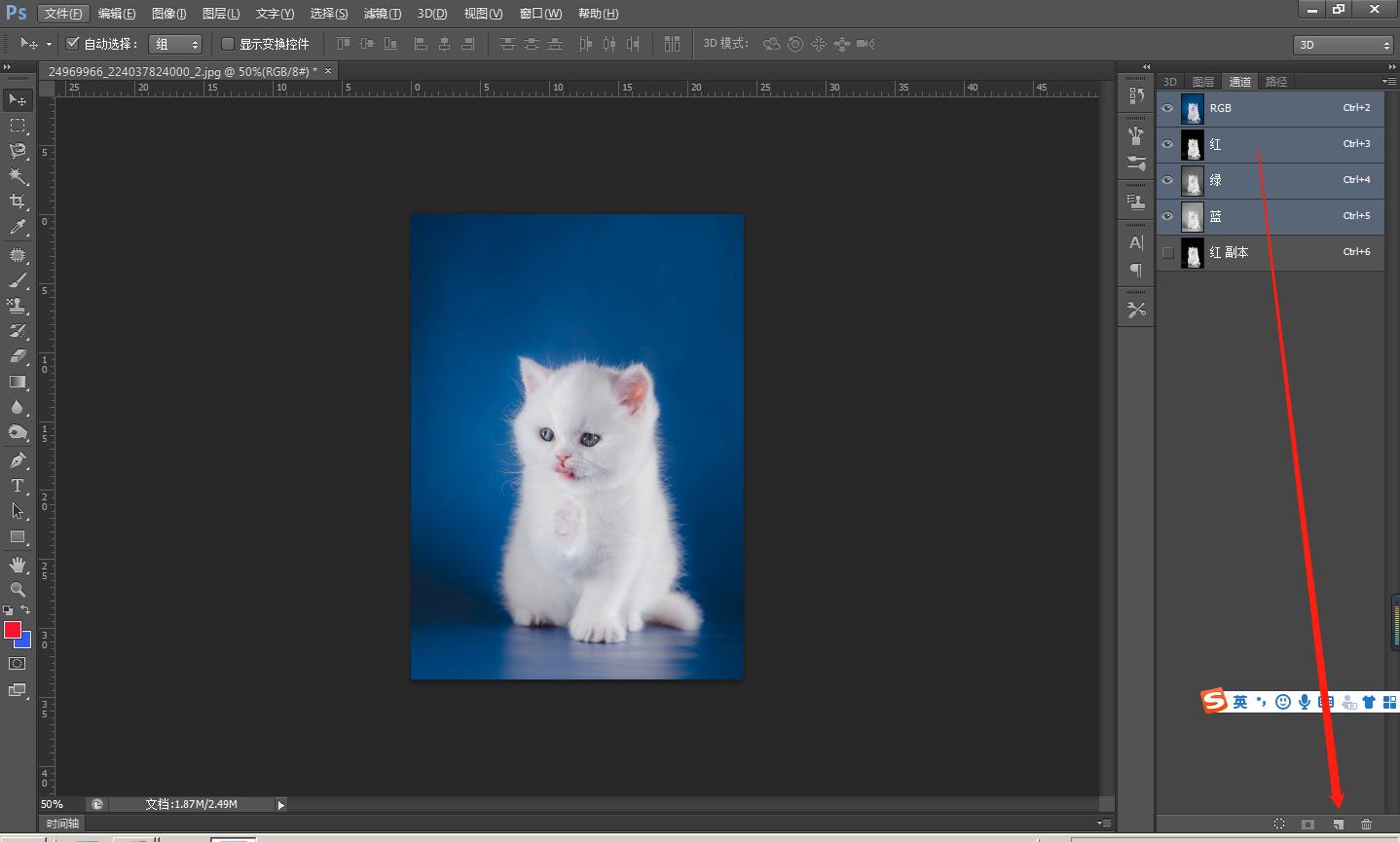
文章插图
文章插图
图8
我们调节一下图片的亮度对比度,即把把黑的越黑,白的越白如图9,就如上面所说黑色是不显示,白色是显示的图像,图中白色是小猫的形状,就把小猫选出来了,如果周边毛发不太清晰的话可以用黑色画笔来涂抹一下,
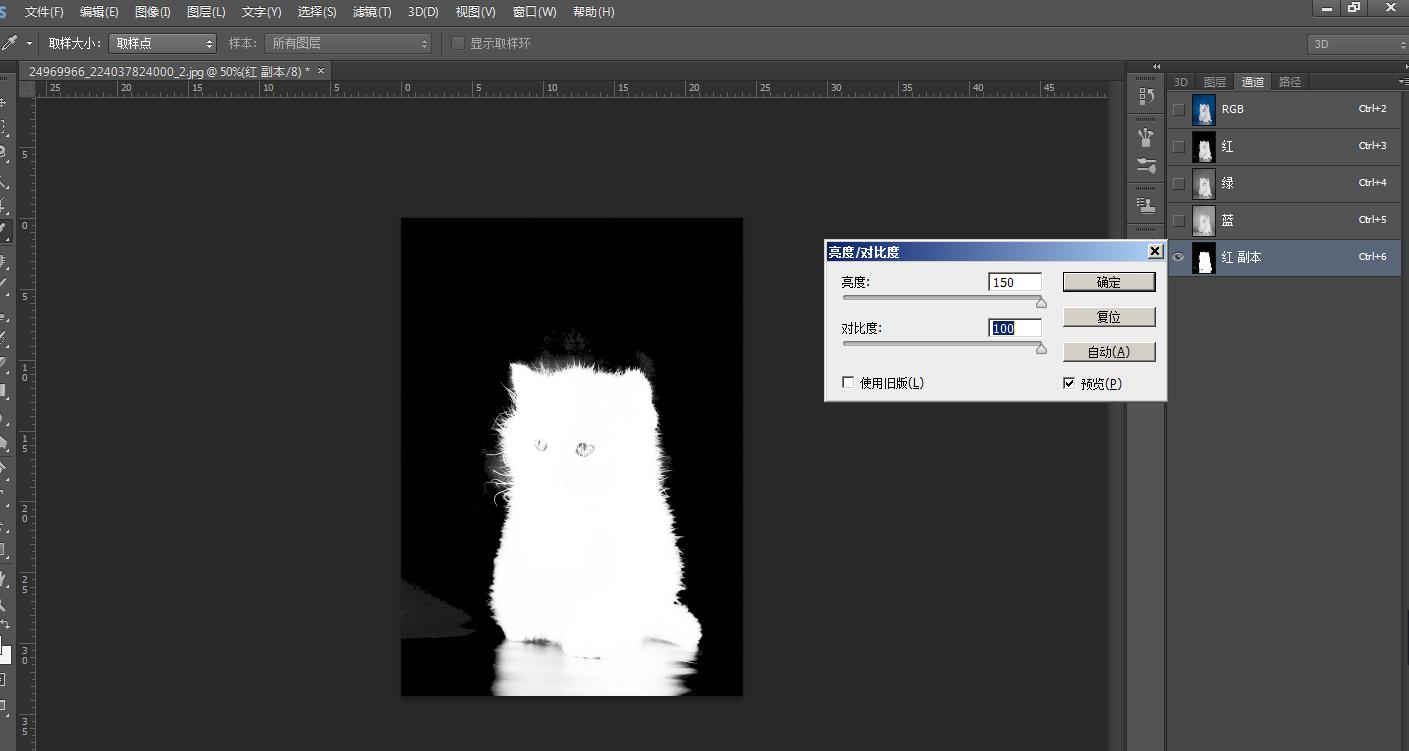
文章插图
文章插图
图9
然后把红色通道载入选区如图8,这样就把小猫选中了
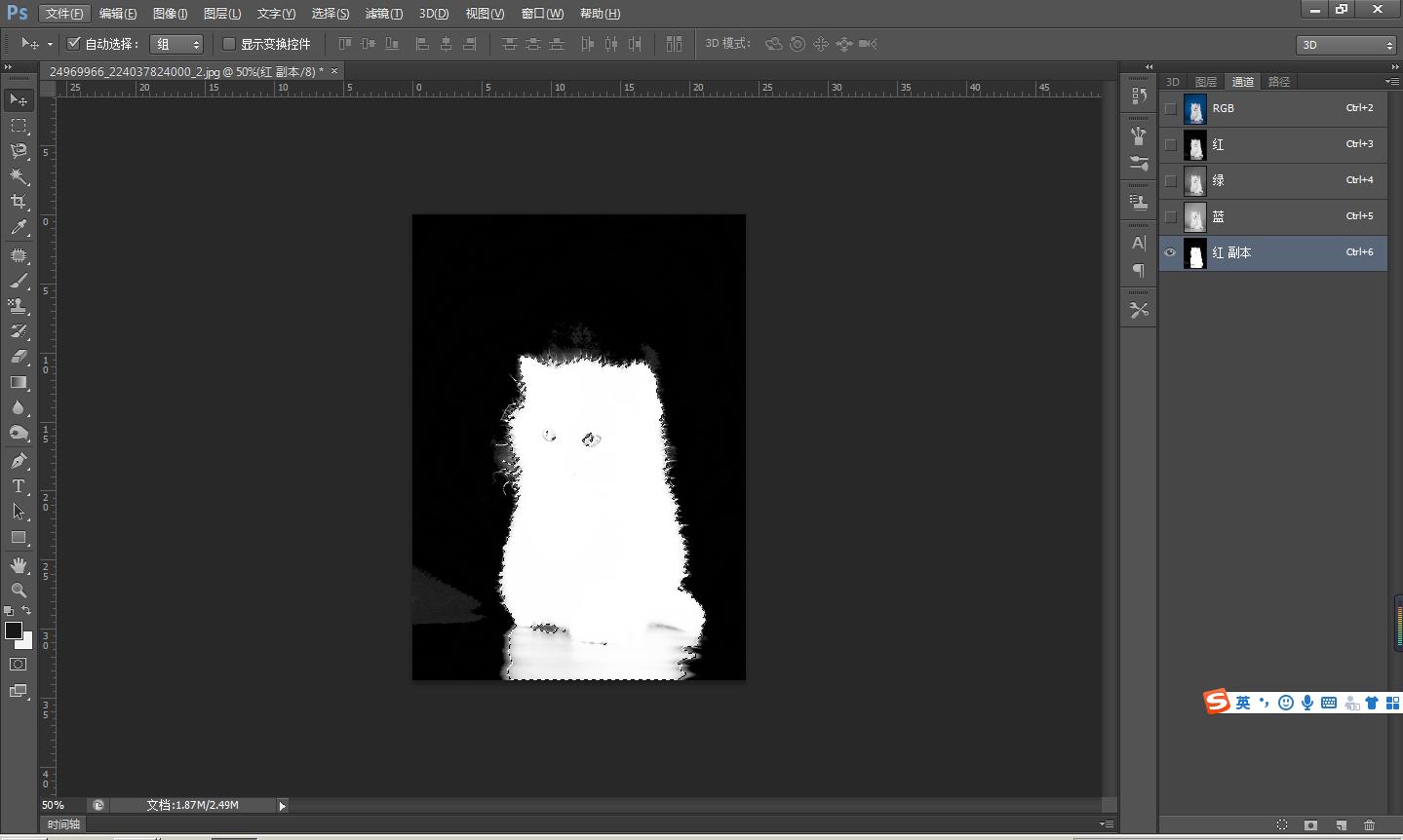
文章插图
文章插图
图10
复制一下回到图层面板,就扣出来了
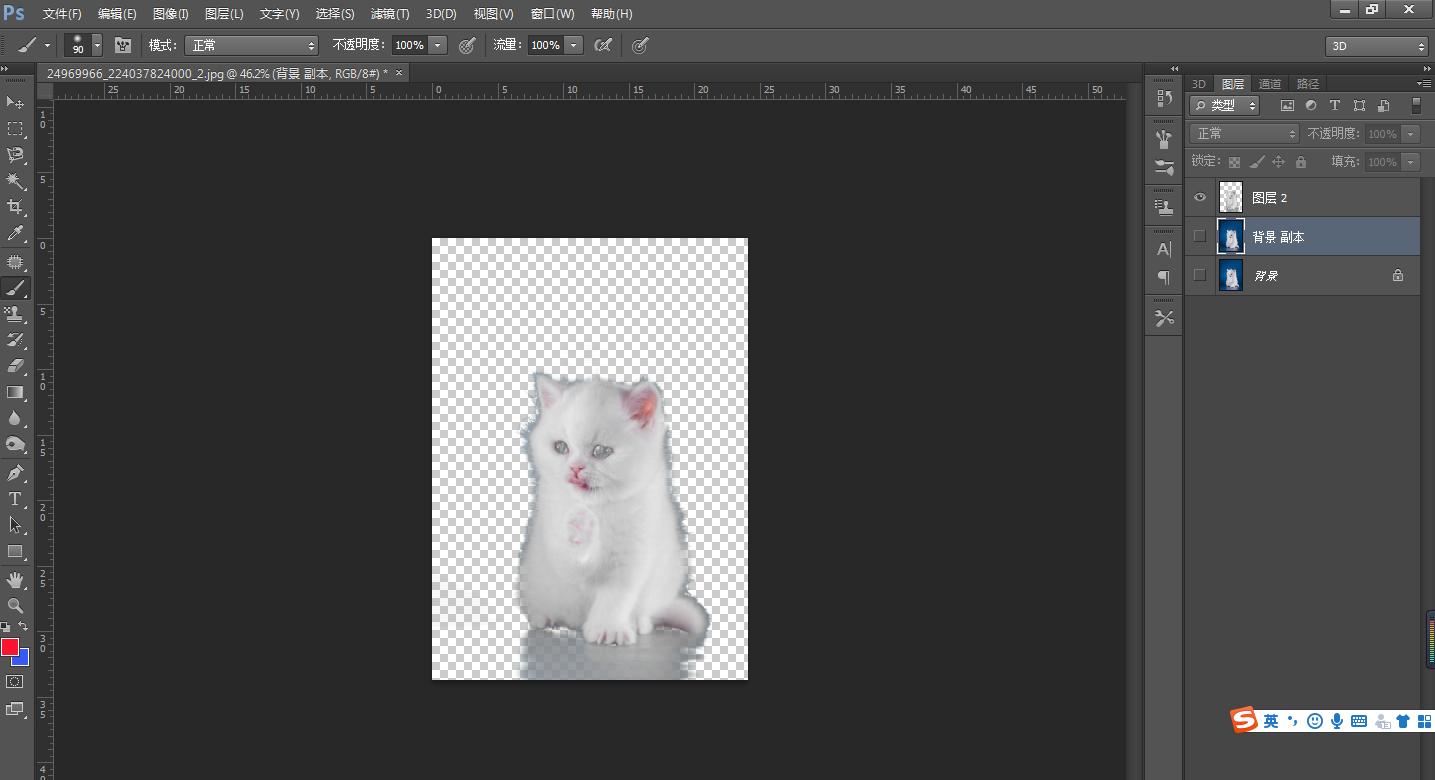
文章插图
文章插图
推荐阅读
- 怎样才能发起众筹 如何参加众筹
- 怎样开网店卖自己的商品 用手机怎样网上卖东西
- 果粉|第一次从苹果换成小米是怎样的感受?十年老果粉说心坎了,太真实
- up主|怎样在哔哩哔哩投放手机广告?有哪些案例?
- 怎样在微信上开店卖东西 如何开微店详细步骤
- 体检|10年前,那个卖肾买苹果手机轰动一时的17岁男孩,如今过得怎样?
- 什么是五日均线怎样看 5日均线什么意思
- 手机|怎样买iPhone手机才最划算这个方法你必须知道!
- 微信怎样看访客足迹 微信朋友圈访客记录怎么看
- 在闲鱼怎样付款才安全 闲鱼交易安全吗













