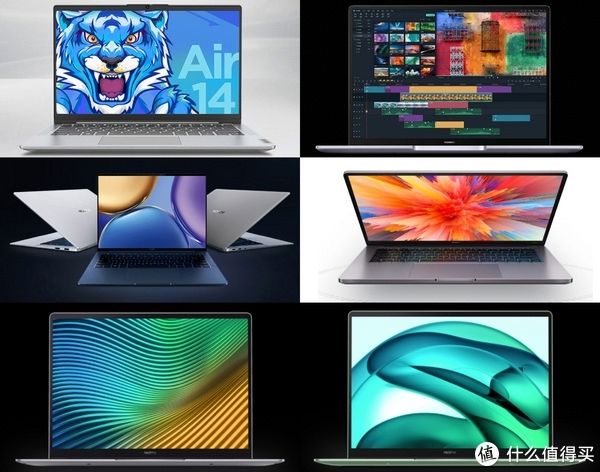亲们或许不知道word文档中文字头部被切掉的详细操作,那么今天小编就讲解word文档中文字头部被切掉的处理方法哦,希望能够帮助到大家呢 。
word文档中文字头部被切掉的处理方法

文章插图
1、如图,是不是你也遇到了图中被圈部分,字头部被切掉的情况呢?是的话,就跟小编一起继续操作下去吧!

文章插图
2、出现这种情况,是段落的“行距设置”出现了问题!设置的行距是固定值,而字体过大,所以出现此类“消头”的情况!

文章插图
3、将鼠标光标置于出现问题的那一段,右击鼠标,选择“段落”

文章插图
方法一:改变行距
将间距下面的“行距”的“固定值”改为更大的值,就可以了!比如:我们将固定值10磅改为15磅

文章插图
方法二:修改段前段后值
将“行距”下面的“段前”值修改为:1行

文章插图
通过执行上面两种方法的任一种,问题就迎刃而解了!当出现字被消底的情况时,我们也可以类似地进行解决 。

文章插图
注意:
应将光标置于所要修改的段落 。
【word文字头部被削掉 word文档中文字头部被切掉的处理方法】快来学习学习word文档中文字头部被切掉的处理教程吧,一定会帮到大家的 。
推荐阅读
- excel中chiinv函数 Excel使用CHIINV函数的详细步骤
- word功能区灰色无法编辑的处理操作方法是 word功能区灰色无法编辑的处理操作方法
- 蛙跳后腿痛一般要多久才会恢复
- 孕妇到底能不能吃螃蟹
- word插入CAD图形的图文方法
- 大闸蟹蒸好了第二天能吃吗
- 梭子蟹和大闸蟹哪个寒性大
- word文档输入英文首字母总是大写 word文档输入英文首个字母自动变成大写的处理方法
- 柿饼一天吃几个比较好