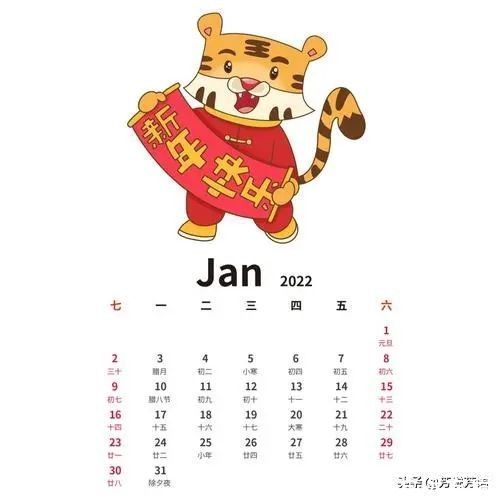д»ҠеӨ©з»ҷеӨ§е®¶и®Ізҡ„жҳҜеёҢжІғзҷҪжқҝйҮҢжҠ еӣҫзҡ„и®ҫзҪ®ж–№жі• пјҢ еҜ№еёҢжІғзҷҪжқҝйҮҢжҠ еӣҫзҡ„з®ҖеҚ•ж–№жі•ж„ҹе…ҙи¶Јзҡ„еҗҢеӯҰ们е°ұдёҖиө·еӯҰд№ дёӢе…·дҪ“ж–№жі•еҗ§!
еёҢжІғзҷҪжқҝйҮҢжҠ еӣҫзҡ„з®ҖеҚ•ж–№жі•

ж–Үз« жҸ’еӣҫ
1гҖҒиӢҘжғіеңЁеёҢжІғзҷҪжқҝдёӯжҠ еӣҫ пјҢ еҪ“然иҰҒе…ҲеҜје…ҘиҰҒжҠ еӣҫзҡ„еӣҫзүҮжүҚиЎҢ пјҢ зӮ№еҮ»дёҠж–№еҠҹиғҪж Ҹдёӯзҡ„вҖңеӨҡеӘ’дҪ“вҖқ пјҢ йҖүжӢ©иҮӘе·ұжғіж·»еҠ зҡ„еӣҫзүҮиҝӣиЎҢжҸ’е…Ҙ пјҢ

ж–Үз« жҸ’еӣҫ
2гҖҒжҲҗеҠҹеҜје…ҘеӣҫзүҮеҗҺ пјҢ йҖүжӢ©жӯӨеӣҫзүҮеңЁеұһжҖ§дёӯзӮ№еҮ»и°ғж•ҙдёӯзҡ„вҖңиЈҒеүӘвҖқеҠҹиғҪ пјҢ йҖҡиҝҮжӢ–еҠЁиҫ№жЎҶи°ғж•ҙеӣҫзүҮзҡ„жҳҫзӨәиҢғеӣҙ пјҢ ж №жҚ®иҮӘе·ұйңҖиҰҒи°ғж•ҙеӣӣдёӘи§’ пјҢ иӢҘйңҖиҰҒжӨӯеңҶеҪўзҡ„жҳҫзӨәиҫ№жЎҶ пјҢ еҸӘйңҖеңЁдёӢж–№зҡ„еҠҹиғҪж ҸдёӯиҝӣиЎҢйҖүжӢ© пјҢ д№ӢеҗҺзӮ№еҮ»вҖңзЎ®е®ҡвҖқ пјҢ

ж–Үз« жҸ’еӣҫ
3гҖҒеҸҜд»ҘзңӢеҲ° пјҢ еҲҡеҲҡи°ғж•ҙзҡ„иҢғеӣҙе·ІиЈҒеүӘжҲҗеҠҹдәҶ гҖӮ
гҖҗеёҢжІғзҷҪжқҝеҰӮдҪ•жҠ еӣҫ еёҢжІғзҷҪжқҝйҮҢжҠ еӣҫзҡ„з®ҖеҚ•ж–№жі•гҖ‘

ж–Үз« жҸ’еӣҫ
4гҖҒйҷӨиЈҒеүӘж“ҚдҪңеӨ– пјҢ иҝҳеҸҜд»ҘйҖҡиҝҮи°ғж•ҙдёӯзҡ„вҖңеҺ»иғҢжҷҜвҖқеҠҹиғҪиҝӣиЎҢжҠ еӣҫ пјҢ йҖҡиҝҮжӢ–еҠЁеӣҫзүҮиғҢжҷҜдҪҝзӣёдјјйўңиүІйҖҸжҳҺ пјҢ

ж–Үз« жҸ’еӣҫ
5гҖҒеҸӘйңҖз»ҸиҝҮдёҚж–ӯз»Ҷеҝғзҡ„ж“ҚдҪң пјҢ еҚіеҸҜеҺ»йҷӨдёҚйңҖиҰҒзҡ„иғҢжҷҜ пјҢ и®©жӯӨеӣҫзүҮзҡ„дё»дҪ“йғЁеҲҶдёәдҪ жүҖз”Ё гҖӮ
д»ҘдёҠиҝҷйҮҢдёәеҗ„дҪҚеҲҶдә«дәҶеңЁеёҢжІғзҷҪжқҝйҮҢжҠ еӣҫзҡ„з®ҖеҚ•ж•ҷзЁӢ гҖӮжңүйңҖиҰҒзҡ„жңӢеҸӢиө¶еҝ«жқҘзңӢзңӢжң¬зҜҮж–Үз« еҗ§ гҖӮ
жҺЁиҚҗйҳ…иҜ»
- mikumikudanceжҖҺд№ҲеҜје…ҘеҠЁдҪң MikuMikuDanceеҜје…ҘеҠЁдҪңзҡ„иҜҰз»ҶжӯҘйӘӨ
- еҒҡжңҲйҘјзҡ„йқўзІүйңҖиҰҒи’ёзҶҹеҗ—
- еҰӮдҪ•еҜје…ҘеёҢжІғиҜҫ件 еёҢжІғжҳ“иҜҫе ӮеҜје…ҘиҜҫ件зҡ„ж–№жі•жӯҘйӘӨ
- йҮ‘银иҠұжіЎдәҶеҸҳз»ҝиүІжӯЈеёёеҗ—
- и…ҫи®ҜзҪ‘жёёеҠ йҖҹеҷЁ steam и…ҫи®ҜзҪ‘жёёеҠ йҖҹеҷЁеҠ йҖҹSteamзӨҫеҢәзҡ„иҜҰз»ҶжӯҘйӘӨ
- е…ідәҺеҝғеҘҪзҙҜзҡ„дјӨж„ҹиҜҙиҜҙ
- иҡӮиҡҒ笔记е°ҶеҶ…е®№еҜјеҮәдёәhtmlзҡ„ж“ҚдҪңж–№жі• иҡӮиҡҒ笔记е°ҶеҶ…е®№еҜјеҮәдёәHTMLзҡ„ж“ҚдҪңж–№жі•
- ж№–еҢ—е®үйҷҶеёӮжҖҺд№Ҳж · е®үйҷҶжҳҜе“ӘйҮҢ
- arbitrarinessеҗҚиҜҚи§ЈйҮҠ langue and paroleеҗҚиҜҚи§ЈйҮҠ