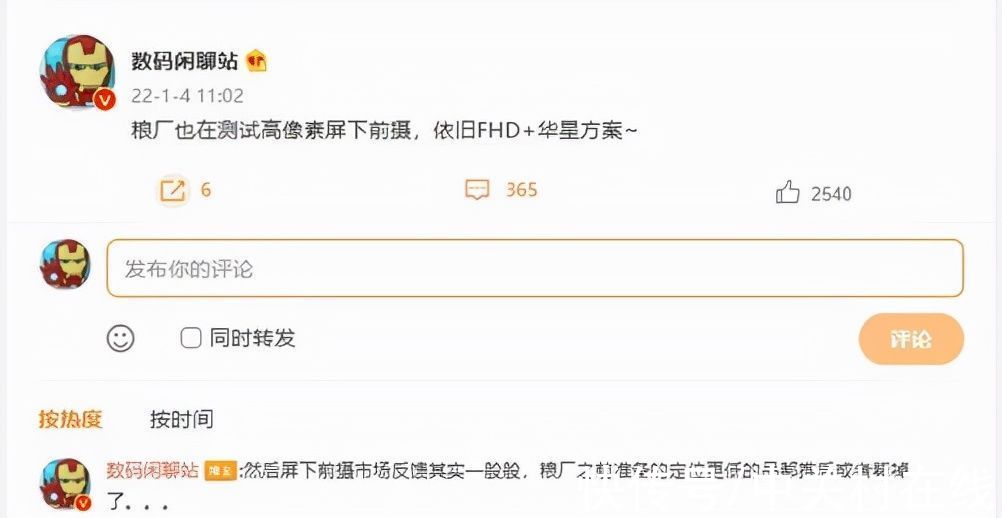大家使用钉钉软件时 , 想要借助该软件进行云课堂考试该如何设置呢?下面小编就分享了钉钉云课堂考试提醒设置方法 , 相信对大家会有所帮助的 。
钉钉云课堂考试提醒设置方法

文章插图
1、打开钉钉 , 登录账号点击右侧【工作】选项 。

文章插图
【钉钉云课堂考试提醒设置方法在哪 钉钉云课堂考试提醒设置方法】2、在工作区域下的【其他应用】点击【云课堂】选项 。

文章插图
3、进入云课堂选择班级点击右上角【管理中心】 。

文章插图
4、点击【考试管理】下的【独立考试】找到发布的试题 。

文章插图
5、在该试题右侧的详情下点击【指派】选项 。

文章插图
6、设置学习提醒【每日提醒】点击确定操作完成 。
那么以上就是钉钉云课堂考试提醒设置方法了 , 如果大家不知道可以文章中内容的去做哦 。
推荐阅读
- 蓝白英短猫吃啥比较好 蓝猫的喂养知识
- 江苏正仪 征仪怎么样
- 男生纹眉去哪里纹啊 去哪里纹眉
- 钉钉云课堂统计学生考试详情的操作方法
- 特色餐饮店连锁加盟 特色快餐店连锁加盟
- 冰箱品牌及价格 家用什么牌子的冰箱好
- 企业微信群发消息的具体方法是什么 企业微信群发消息的具体方法
- 笔记本主板维修价格表 电脑主板怎么修
- 企业微信中快捷键的设置方法是什么 企业微信中快捷键的设置方法