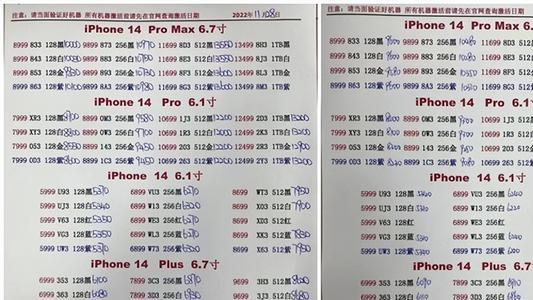今天小编讲解了几何画板如何绘制勾股树操作步骤,下文就是关于在几何画板绘制勾股树的详细方法,一起来学习吧!
几何画板绘制勾股树的详细方法

文章插图
1、用旋转的方法绘制正方形ABCD
(1)绘制出线段AB 。
(2)双击点A,把点A标记为旋转中心 。选中点B,选择“变换”—“旋转”命令,将点B旋转90度,得到点D 。
(3)双击点D,把点D标记为旋转中心 。选中点A,选择“变换”—“旋转”命令,将点A旋转-90度,得到点C 。
(4)绘制出线段AD、DC、BC 。

文章插图
2、构造DC的中点E,并以点E为圆心,EC为半径构造圆
(1)选中线段DC,选择“构造”—“中点”命令,绘制出DC的中点E 。
(2)依次选中点E和点C,选择“构造”—“以圆心和圆周上点绘圆”命令 。

文章插图
3、构造圆弧CD,并在弧CD上取点F
(1)选中点C、D和圆E,选择“构造”—“圆上的弧”命令 。
(2)保持弧的选中状态,选择“构造”—“弧上的点”命令,任意绘制出点F 。

文章插图
4、构建勾股树动画按钮
(1)选择点F,单击“编辑”—“操作类按钮”—“动画”,打开“操作类按钮动画点的属性”对话框,选择“动画”选项卡,将“方向”设为“双向”;“速度”设为“慢速” 。
(2)再选择“标签”选项卡,在标签栏输入“勾股数动画按钮”,单击“确定” 。
(3)把按钮的位置调整,

文章插图
5、隐藏部分对象
隐藏圆E、圆弧CD、点E,

文章插图
6、度量出FD的长度,构造出正方形的内部
(1)选择动点F和定点D,单击“度量”——“距离”,测出距离FD;
(2)选择点A、B、C、D,单击“构造”—“四边形内部” 。

文章插图
7、设置默认颜色参数
选择FD=1.51厘米、正方形内部,单击“显示”—“颜色”“参数”,打开颜色参数对话框,采用默认设置,单击“确定”按钮 。

文章插图
8、新建参数
单击“数据”菜单—“新建参数”,打开新建参数对话框,在“名称”框中输入“参数”,单击“确定”,新建一个“参数按钮” 。

文章插图
9、构建迭代
【几何画板绘制勾股树的详细方法视频 几何画板绘制勾股树的详细方法】(1)依次选择点B、A、“参数=1.00”按钮后,按住Shift键不放,单击“变换”—“深度迭代”,打开“迭代”对话框 。
(2)在映像处依次单击点C、F 。
(3)单击“结构”按钮,单击“添加新的映射” 。
(4)在映像2处依次单击点F、D,单击“迭代”按钮 。
(5)调整按钮位置,如图所示 。

文章插图
10、绘制勾股树
选择“参数=1.00”按钮,按数字键盘上的数字按钮,将参数变到5,出现如下图所示图形 。单击“勾股数动画按钮”就可以看到运动的勾股树 。到此你已经完整的绘制出美丽的“勾股树” 。

文章插图
还不了解几何画板绘制勾股树的详细步骤的朋友们,不要错过小编带来的这篇文章哦 。
推荐阅读
- 几何画板构造正方形的渐开线的详细过程图 几何画板构造正方形的渐开线的详细过程
- 几何画板圆锥的形成 借助几何画板构造质感圆锥体的详细方法
- 几何画板三角形怎么闪烁的 几何画板制作彩色同闪三角形的操作方法
- 激光焊接机报价 首饰激光焊接机
- 高级选项更改MathType数学公式样式的详细方法
- 鼻综合手术拆线后要注意什么 鼻综合手术后的注意事项
- MathType调整文档和公式的行间距的简单方法
- nice开始查验要多久 查验要多久
- 龙记模架价格表,龙记模架