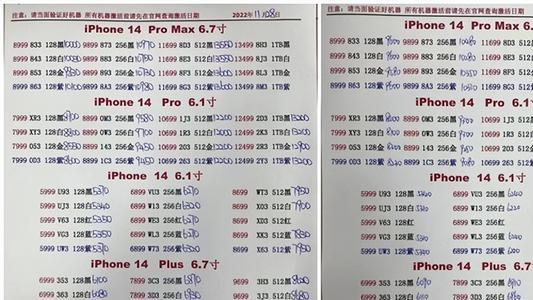亲们或许不知道几何画板怎样构造正方形的渐开线的详细操作,那么今天小编就讲解几何画板构造正方形的渐开线的操作步骤哦,希望能够帮助到大家呢 。
几何画板构造正方形的渐开线的详细过程
【几何画板构造正方形的渐开线的详细过程图 几何画板构造正方形的渐开线的详细过程】

文章插图
1、绘制线段AB,双击点B标记为中心,选定点A,“变换”——“旋转”,90°,得到点C 。

文章插图
2、在线段AB的上方,绘制一点F,双击点F标记为中心,选定点B,“变换”——“旋转”,90°,得到点D 。

文章插图
3、选择“数据”——“新建参数”,标签为n,数值为3,单位无,确定 。选定点B、A、C,“构造”——“圆上的弧”,构造弧AC 。

文章插图
4、选定点A、B和参数n,“变换”——按住shift键——“深度迭代”,A的初象是C,B的初象是D 。

文章插图
5、双击点A标记为中心,选定点B,“变换”——“旋转”,90°,得到点E 。双击点B标记为中心,选定点E,“变换”——“缩放”,1/2,得到点O 。

文章插图
6、选定点F和点O,选择“编辑”——“合并点”,渐开线构造完成 。

文章插图
上文就讲解了几何画板构造正方形的渐开线的详细步骤,希望有需要的朋友都来学习哦 。
推荐阅读
- 松茸冷冻后怎么吃
- 几何画板绘制勾股树的详细方法视频 几何画板绘制勾股树的详细方法
- 几何画板圆锥的形成 借助几何画板构造质感圆锥体的详细方法
- 几何画板三角形怎么闪烁的 几何画板制作彩色同闪三角形的操作方法
- 激光焊接机报价 首饰激光焊接机
- 高级选项更改MathType数学公式样式的详细方法
- 鼻综合手术拆线后要注意什么 鼻综合手术后的注意事项
- MathType调整文档和公式的行间距的简单方法
- nice开始查验要多久 查验要多久