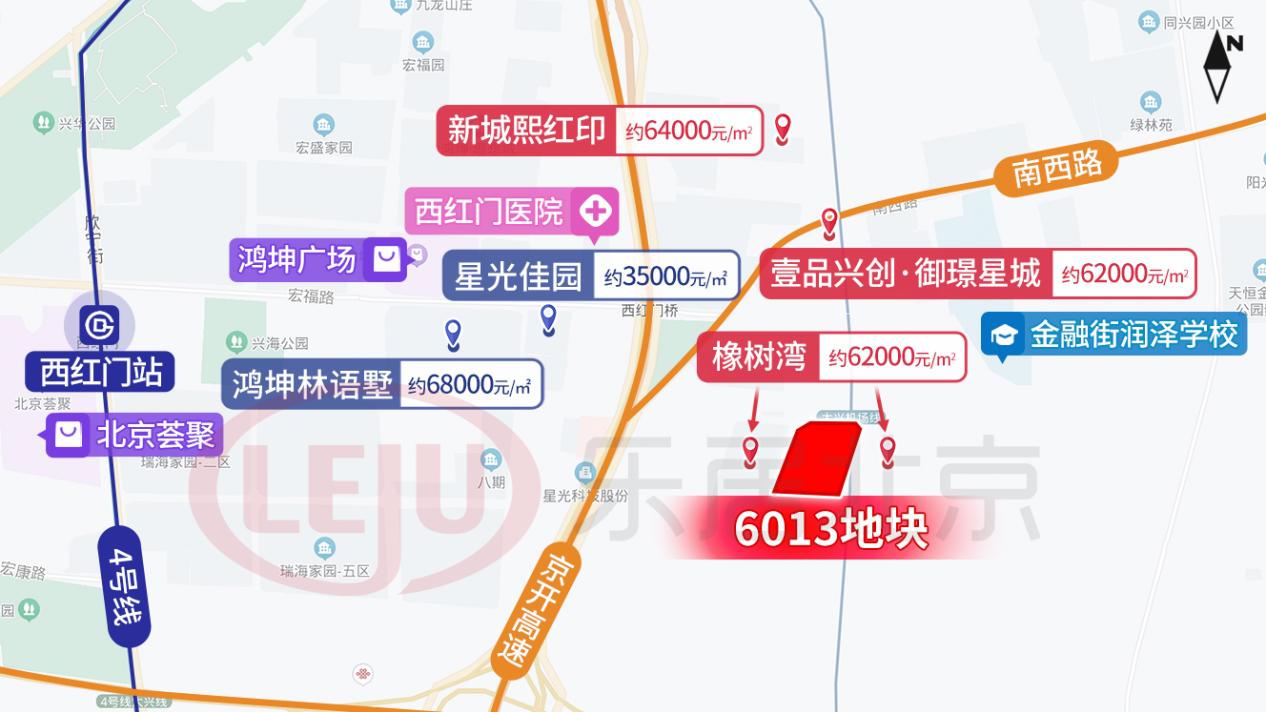еҰӮдҪ•еҲ©з”ЁеҮ дҪ•з”»жқҝз”»зӣҙи§’еқҗж Үзі» еҮ дҪ•з”»жқҝз»ҳеҲ¶зӣҙи§’еқҗж Үзі»зҡ„ж“ҚдҪңж–№жі•
еҮ дҪ•з”»жқҝеҰӮдҪ•з»ҳеҲ¶зӣҙи§’еқҗж Үзі»?дёӢйқўжҳҜе°Ҹзј–д»Ӣз»Қзҡ„еҮ дҪ•з”»жқҝз»ҳеҲ¶зӣҙи§’еқҗж Үзі»зҡ„ж“ҚдҪңж–№жі•пјҢжңүйңҖиҰҒзҡ„е°ҸдјҷдјҙдёҖиө·жқҘдёӢж–ҮзңӢзңӢеҗ§пјҢеёҢжңӣеҸҜд»Ҙеё®еҠ©еҲ°еӨ§е®¶!
еҮ дҪ•з”»жқҝз»ҳеҲ¶зӣҙи§’еқҗж Үзі»зҡ„ж“ҚдҪңж–№жі•

ж–Үз« жҸ’еӣҫ
ж“ҚдҪңж–№жі•дёҖпјҡзӣҙжҺҘжү“ејҖзі»з»ҹй»ҳи®Өзҡ„еқҗж Үзі»
жү“ејҖеҮ дҪ•з”»жқҝеҗҺпјҢзӮ№еҮ»вҖңз»ҳеӣҫвҖқпјҢеңЁеј№еҮәзҡ„иҸңеҚ•дёӯпјҢзӮ№еҮ»вҖңе®ҡд№үеқҗж Үзі»вҖқпјҢиҝҷжҳҜжңҖз®ҖеҚ•зҡ„ж–№жі• гҖӮ

ж–Үз« жҸ’еӣҫ
ж“ҚдҪңж–№жі•дәҢпјҡжһ„йҖ д»»ж„ҸеҚ•дҪҚй•ҝеәҰзҡ„зӣҙи§’еқҗж Үзі»
д»ҘеҚ•дҪҚй•ҝеәҰжҳҜ2.5еҺҳзұідёәдҫӢпјҡ
гҖҗеҰӮдҪ•еҲ©з”ЁеҮ дҪ•з”»жқҝз”»зӣҙи§’еқҗж Үзі» еҮ дҪ•з”»жқҝз»ҳеҲ¶зӣҙи§’еқҗж Үзі»зҡ„ж“ҚдҪңж–№жі•гҖ‘1. дҪҝ用平移е‘Ҫд»Өжһ„йҖ зӮ№B гҖӮз”ЁзӮ№е·Ҙе…·з”»дёҖдёӘзӮ№AпјҢйҖүдёӯзӮ№еҮ»вҖңеҸҳжҚўвҖқвҖ”вҖ”вҖң平移вҖқ гҖӮ
平移зӘ—еҸЈдёӯеңЁвҖңеӣәе®ҡи·қзҰ»вҖқж Ҹиҫ“е…Ҙ2.5еҗҺпјҢзӮ№еҮ»еҜ№иҜқжЎҶеҸідёӢи§’зҡ„вҖң平移вҖқпјҢеҚіеҫ—еҲ°еҸҰдёҖдёӘзӮ№B гҖӮ

ж–Үз« жҸ’еӣҫ
2.жһ„йҖ зәҝж®ө并е®ҡд№үеҚ•дҪҚй•ҝеәҰ гҖӮйҖүдёӯзӮ№AзӮ№BпјҢзӮ№еҮ»вҖңжһ„йҖ вҖқиҸңеҚ•дёӢзҡ„вҖңзәҝж®өвҖқпјҢе°ұдҪңеҮәдёҖжқЎ2.5еҺҳзұій•ҝзҡ„зәҝж®өAB гҖӮеңЁвҖңз»ҳеӣҫвҖқиҸңеҚ•дёӢйҖүжӢ©вҖңе®ҡд№үеҚ•дҪҚй•ҝеәҰвҖқпјҢе»әз«ӢдёҖдёӘеҚ•дҪҚй•ҝеәҰжҳҜ2.5еҺҳзұізҡ„еқҗж Үзі» гҖӮ

ж–Үз« жҸ’еӣҫ
3.йҡҗи—Ҹзәҝж®өAB гҖӮйҖүдёӯзәҝж®өеҸҠдёӨдёӘз«ҜзӮ№пјҢеңЁвҖңжҳҫзӨәвҖқдёӯйҖүжӢ©вҖңйҡҗи—ҸеҜ№иұЎвҖқ гҖӮ

ж–Үз« жҸ’еӣҫ
дёҠж–Үе°ұи®Іи§ЈдәҶеҮ дҪ•з”»жқҝз»ҳеҲ¶зӣҙи§’еқҗж Үзі»зҡ„еӣҫж–ҮжӯҘйӘӨпјҢеёҢжңӣжңүйңҖиҰҒзҡ„жңӢеҸӢйғҪжқҘеӯҰд№ е“Ұ гҖӮ
жҺЁиҚҗйҳ…иҜ»
- зҺӢиҖ…иҚЈиҖҖиӢұйӣ„жҖҺд№Ҳи°ғеӨ§жӢӣжҠҖиғҪдҪҚзҪ® зҺӢиҖ…иҚЈиҖҖиӢұйӣ„жҠҖиғҪи°ғж•ҙзҡ„ж–№жі•
- йҫҷйұје–Ӯе®ҢиғҪжҚўж°ҙеҗ— йҫҷйұјеӨҡд№…жҚўж°ҙ
- еҮ дҪ•з”»жқҝеҲ¶дҪңжЈұжҹұзҡ„ж“ҚдҪңжөҒзЁӢж–№жі•и§Ҷйў‘ еҮ дҪ•з”»жқҝеҲ¶дҪңжЈұжҹұзҡ„ж“ҚдҪңжөҒзЁӢж–№жі•
- дёҪзҸ е…°еҒҡе®ҢжіЁж„ҸдәӢйЎ№ дёҪзҸ е…°жҳҜд»Җд№ҲжҲҗеҲҶ
- й»„иұҶеҸҜд»ҘжіЎ48е°Ҹж—¶еҗ— з…®й»„иұҶиҰҒжіЎеӨҡд№…
- еҰҮ科еҚғйҮ‘зүҮдёҚиғҪйҡҸдҫҝеҗғ еҗғеҰҮ科еҚғйҮ‘зүҮеӨҡд№…еҸҜд»ҘжҖҖеӯ•
- йӣ·й”Ӣж•…дәӢз®Җд»Ӣ йӣ·й”Ӣж•…дәӢз®Җд»ӢжҳҜд»Җд№Ҳ
- йЈһиӣҫд»ЈиЎЁд»Җд№Ҳ
- еӨҡе®қйұјд»·ж јеӨҡе°‘й’ұдёҖж–Ө еӨҡе®қйұјд»·ж ј