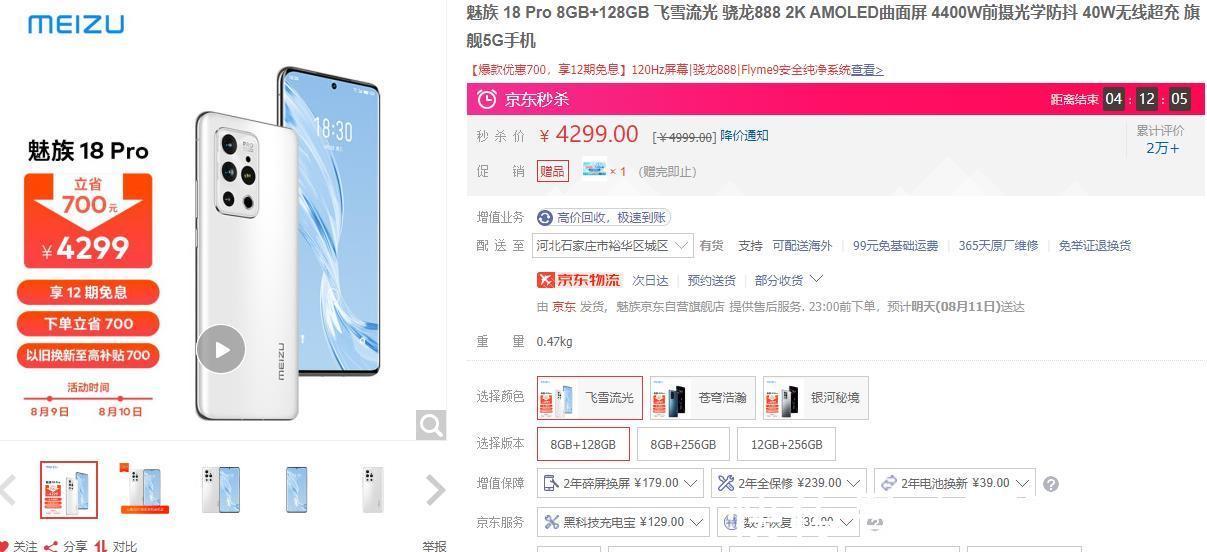WIN10关机选项无睡眠如何解决?话说不少用户都在咨询这个问题呢?下面就来小编这里看下WIN10关机选项无睡眠的解决技巧吧,需要的朋友可以参考下哦 。
WIN10关机选项无睡眠的解决技巧

文章插图
【win10关机选项无睡眠的解决技巧在哪 WIN10关机选项无睡眠的解决技巧】1、在Cortana搜索框中输入“组策略”回车,

文章插图
2、依次点击展开“计算机配置”—“管理模板“—“系统”—“电源管理“—“睡眠设置”,如下图所示:

文章插图
3、在“睡眠设置”的右侧窗口找到“睡眠时允许待机(S1-S3)(接通电源)”和“睡眠时允许待机(S1-S3)(使用电池)”,如下图所示:

文章插图
4、分别双击这两个选项将其设置为“未配置”并点击“确定”,如下图所示:

文章插图

文章插图

文章插图
还不了解WIN10关机选项无睡眠的解决技巧的朋友们,不要错过小编带来的这篇文章哦 。
推荐阅读
- 如何判断芦荟胶是否过期
- 紫菜时间长了变成紫色了还能吃吗
- win10如何用照片查看器打开图片 WIN10使用照片查看器打开图片的操作步骤
- 黄芪去湿气吗
- 开水可以放冰箱吗
- ae调整素材边缘 AE将素材边缘提亮的操作步骤
- AE时间控制 AE中的时间控制类型介绍
- ae图层的基本操作 AE中图层操作详细步骤
- 雪茄不保湿能放几天 雪茄能放多久