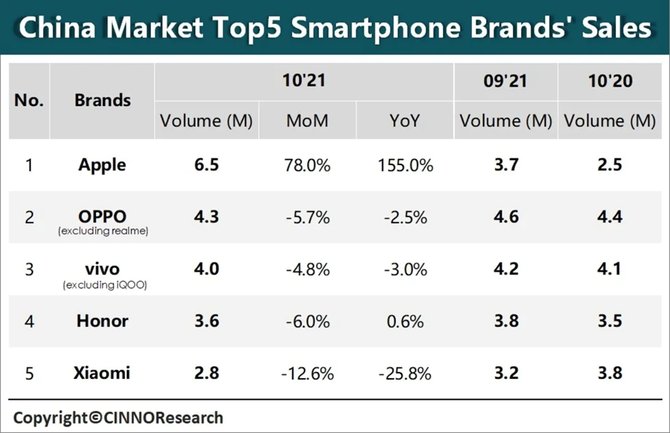Excel表格怎样快速创建乘法表呢,话说不少用户都在咨询这个问题呢?下面就来小编这里看下Excel表格快速创建乘法表的操作方法吧,需要的朋友可以参考下哦 。
Excel表格快速创建乘法表的操作方法

文章插图
1、如图,输入乘法表的横行和纵行 。

文章插图
2、在B2单元格里输”=B$1*$A2″

文章插图
3、然后把B2的内容复制到所有的单元格即可 。

文章插图
4、”=B$1*$A1″,这个公式用到了混合引用,既有相对引用,又有绝对引用 。

文章插图
5、B$1,对于列标“B”相对引用,在复制公式时,会变成相应的其他列标 。而$1表示绝对引用,复制公式中不变

文章插图
6、$A1,对于列标A绝对引用,$是绝对引用的意思,在复制公式的时候不变;而1是相对引用,在复制公式的时候改变 。

文章插图
【小编教你Excel表格快速创建乘法表的操作方法】上文就讲解了Excel表格快速创建乘法表的操作流程,希望有需要的朋友都来学习哦 。
推荐阅读
- 三伏天喝姜水的功效作用
- 新冠疫苗和其他疫苗的禁忌症一样吗
- 关于Excel输入数据自动变成数字的方法教程
- 冰可乐和芒果一起吃会怎样
- 教你Excel表格对指定内容进行批量替换操作的图文方法
- 我来分享wps2019表格实现数据前自动加货币符号的操作步骤
- 深圳水贝黄金价格今天多少一克 2013年黄金多少钱一克
- 7个外星人真实图片长什么样子
- 清朝丢失1400万平方公里领土 朝鲜人口有多少