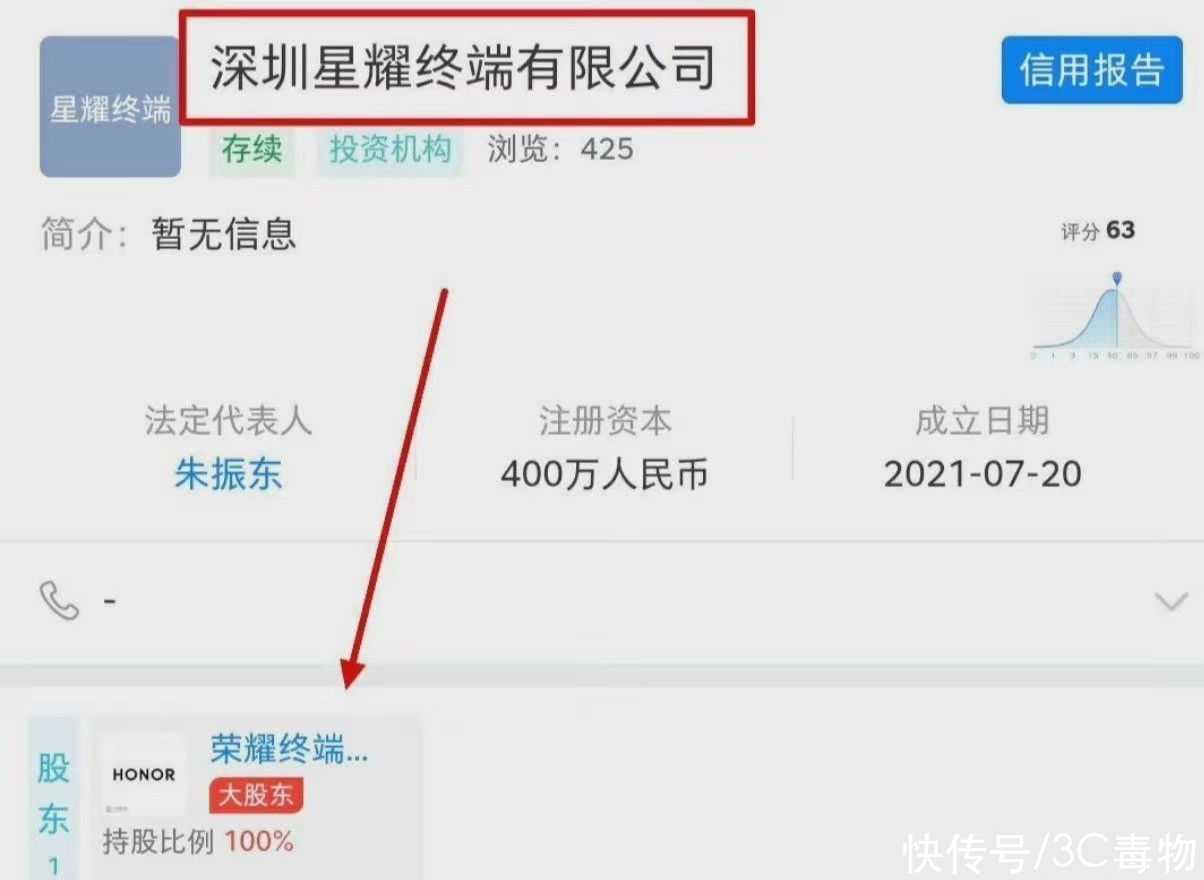PPTдёӯжҖҺж ·еҝ«йҖҹеҲ¶дҪңе·ҰеҸій•ңеғҸж–Үеӯ—е‘ў?зҶҹжӮүPPTиҪҜ件жҳҜйқһеёёз®ҖеҚ•зҡ„пјҢд»ҠеӨ©е°Ҹзј–е°ұеҲҶдә«дәҶе…ідәҺPPTеҲ¶дҪңе·ҰеҸій•ңеғҸж–Үеӯ—зҡ„ж“ҚдҪңжөҒзЁӢпјҢжңүйңҖиҰҒзҡ„жңӢеҸӢдёҖиө·жқҘзңӢзңӢеҗ§!
PPTеҲ¶дҪңе·ҰеҸій•ңеғҸж–Үеӯ—зҡ„иҜҰз»ҶжӯҘйӘӨ

ж–Үз« жҸ’еӣҫ
дҪҝз”Ёж–Үжң¬жЎҶе·Ҙе…·иҫ“е…Ҙж–Үеӯ—пјҢ并и®ҫзҪ®еҘҪеӯ—дҪ“еӯ—еҸ·еӨ§е°Ҹд»ҘеҸҠж–Үеӯ—йўңиүІзӯүеұһжҖ§

ж–Үз« жҸ’еӣҫ
йҖүдёӯж–Үжң¬жЎҶпјҢжҢүдёӢCtrl+CиҝӣиЎҢеӨҚеҲ¶пјҢ然еҗҺCtrl+VзІҳиҙҙ гҖӮиӢҘдёҚйңҖиҰҒдҝқз•ҷжӯЈеҗ‘зҡ„ж–Үеӯ—зҡ„иҜқпјҢеҲҷиғҪе…ҲжҢүCtrl+XеүӘеҲҮпјҢ然еҗҺеҶҚзІҳиҙҙ гҖӮжӯӨж—¶дјҡеҸ‘зҺ°пјҢзІҳиҙҙеӣһжқҘзҡ„ж–Үжң¬жЎҶеҸідёӢи§’еӨҡдәҶдёҖдёӘеёҰжңүдёӢжӢүиҸңеҚ•е°Ҹдёүи§’зҡ„жҢүй’®
гҖҗжҲ‘жқҘеҲҶдә«PPTеҲ¶дҪңе·ҰеҸій•ңеғҸж–Үеӯ—зҡ„иҜҰз»ҶжӯҘйӘӨгҖ‘

ж–Үз« жҸ’еӣҫ
еҚ•еҮ»Ctrlй”®жҲ–иҖ…йј ж ҮзӮ№еҮ»иҜҘжҢүй’®пјҢеҸҜд»Ҙеұ•ејҖзІҳиҙҙйҖүйЎ№вҖ”вҖ”第дёҖйЎ№жҳҜвҖңдҪҝз”Ёзӣ®ж Үдё»йўҳвҖқ(еҝ«жҚ·й”®H)пјҢ第дәҢйЎ№жҳҜвҖңеӣҫзүҮвҖқ(еҝ«жҚ·й”®U)

ж–Үз« жҸ’еӣҫ
еҚ•еҮ»UжҲ–иҖ…йј ж ҮзӮ№еҮ»вҖңеӣҫзүҮвҖқжҢүй’® гҖӮж–Үжң¬е°ұеҸҳжҲҗдәҶеӣҫзүҮж јејҸ гҖӮжӯӨж—¶йҖүдёӯиҜҘеҜ№иұЎпјҢиҸңеҚ•ж ҸйҮҢзҡ„вҖңеӣҫзүҮе·Ҙе…·-ж јејҸвҖқйҖүйЎ№еҚЎиў«жҝҖжҙ»

ж–Үз« жҸ’еӣҫ
иҝӣе…ҘвҖңеӣҫзүҮе·Ҙе…·-ж јејҸвҖқйҖүйЎ№еҚЎпјҢйҖүжӢ©е·Ҙе…·ж ҸеҸідҫ§зҡ„вҖңж—ӢиҪ¬-ж°ҙе№ізҝ»иҪ¬вҖқ

ж–Үз« жҸ’еӣҫ
е·ҰеҸій•ңеғҸж–Үеӯ—еҲ¶дҪңе®ҢжҲҗ гҖӮ

ж–Үз« жҸ’еӣҫ
иҝҳдёҚдәҶи§ЈPPTеҲ¶дҪңе·ҰеҸій•ңеғҸж–Үеӯ—зҡ„иҜҰз»ҶжӯҘйӘӨзҡ„жңӢеҸӢ们пјҢдёҚиҰҒй”ҷиҝҮе°Ҹзј–еёҰжқҘзҡ„иҝҷзҜҮж–Үз« е“Ұ гҖӮ
жҺЁиҚҗйҳ…иҜ»
- еҗғеұұиҚҜжҺ’йӘЁжұӨжңүд»Җд№ҲеҘҪеӨ„
- е“ӘдәӣдәәдёҚйҖӮеҗҲе–қзәўзүӣ
- иҠҰж №ж°ҙеӯ•еҰҮиғҪе–қеҗ—
- еҲҶдә«PPTжӣҙж”№е№»зҒҜзүҮж”ҫжҳ ж—¶жҝҖе…ү笔зҡ„йўңиүІзҡ„е…·дҪ“ж–№жі•
- й»‘иұҶиҗҘе…»еҠҹж•Ҳ
- ж•ҷдҪ WIN10зі»з»ҹеҮәзҺ°0x000000c5и“қеұҸиҝӣиЎҢдҝ®еӨҚзҡ„иҜҰз»Ҷж–№жі•
- и—ңйәҰжҖҺд№Ҳеҗғ
- жқҸзҡ„еҠҹж•ҲдёҺдҪңз”ЁзҰҒеҝҢ
- е…ідәҺWIN10е…ій—ӯд»»еҠЎи§Ҷеӣҫи®°еҪ•зҡ„иҜҰз»ҶжӯҘйӘӨ