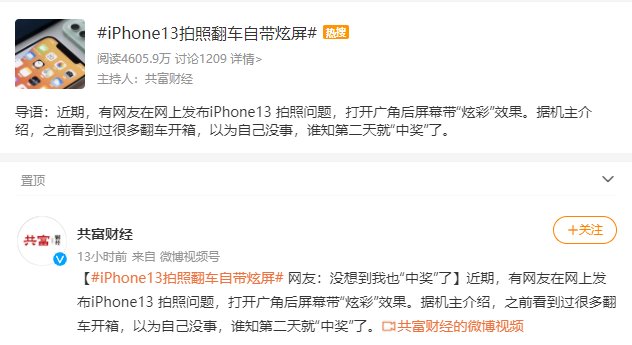今天小编就带大家来共同学习PPT幻灯片避免插入重复的图片的操作方法?希望可以帮助到有需要的小伙伴哦,下面就是详细完整的操作步骤 。
PPT幻灯片怎样插入避免重复 PPT幻灯片避免插入重复的图片的操作方法

文章插图
1、打开PPT,界面如下,

文章插图
2、在菜单中选择“插入”,点击下图的“图片”,

文章插图
3、一般操作方法是在插入图片的对话框中选择图片所在位置的路径,然后点打开 。但这样插入的图片如果原图修改的话PPT中的是没有任何变化的 。

文章插图

文章插图
4、正确的方法是,在插入的对话框打开后点击“插入”按钮,
【小编分享PPT幻灯片怎样插入避免重复 PPT幻灯片避免插入重复的图片的操作方法】

文章插图
5、在下拉菜单中有“插入、链接到文件、插入和链接”,在这里我们要选择“链接到文件”,

文章插图
6、接下来打开PS来修改原图片的色调然后保存,这样便于区分效果 。

文章插图
7、现在打开PPT文档看一下效果 。

文章插图
8、注意,打开和关闭PPT文档这个过程中,必须保证没有其它的PPT文本处于打开状态,否则是无效的 。

文章插图
上面就是小编为大家带来的PPT幻灯片避免插入重复的图片的操作教程,一起来学习学习吧 。相信是可以帮助到一些新用户的 。
推荐阅读
- 新房装修怎么找装修公司 装修一般多少钱
- 下关朱雀和玄武 玄武哪个地方
- 肠道医院哪个好 看胃哪个医院好
- 小编教你PPT怎样实现多张图片快速排版 PPT中实现多张图片快速排版与统一尺寸的方法
- 我来分享PPT如何更改图像样式 PPT中图像样式快速更改的操作教程
- 花菜可以生吃吗
- 鲈鱼是淡水鱼还是海鱼
- 小龙虾烧多少时间最好
- 菠萝蜜核吃中毒了怎么办