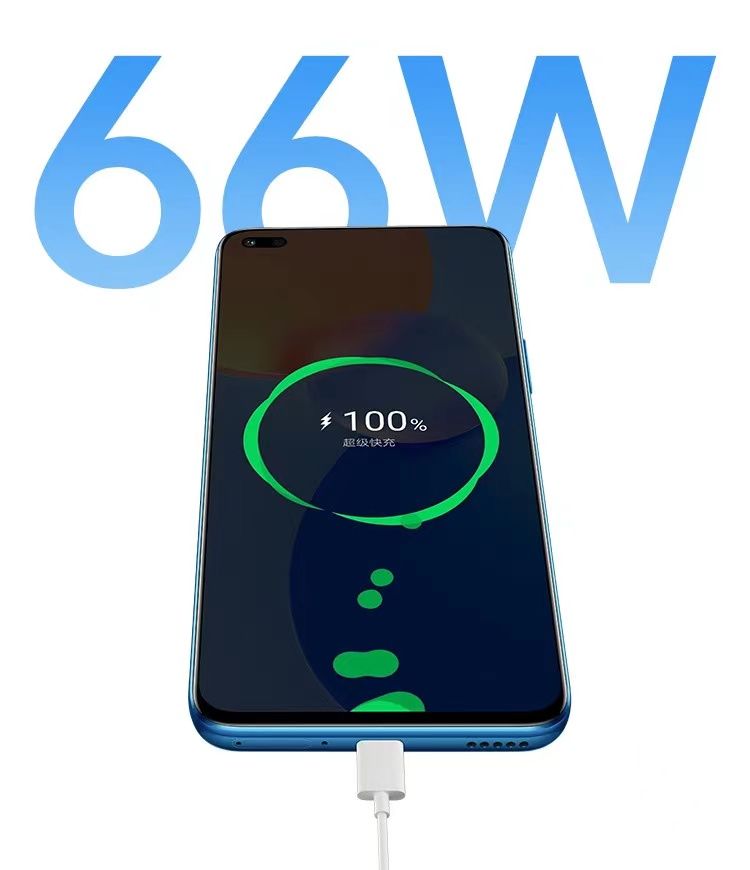adobexdжҖҺд№ҲеҜјеҮәpsd?еҫҲеӨҡе°ҸдјҷдјҙиҝҳдёҚдәҶи§Ј пјҢ дёӢйқўе°Ҹзј–дёәеӨ§е®¶еёҰжқҘadobexdеҜјеҮәpsdж јејҸж•ҷзЁӢ пјҢ дёҖиө·жқҘзңӢзңӢеҗ§ гҖӮ
adobe xdеҰӮдҪ•еҜје…Ҙpsd adobexdеҜјеҮәpsdж јејҸж•ҷзЁӢ

ж–Үз« жҸ’еӣҫ
йҰ–е…ҲжҲ‘们жү“ејҖжүҖдёӢиҪҪеҘҪзҡ„adobe xdиҝӣе…ҘеҲ°ж“ҚдҪңзҡ„з•Ңйқўдёӯ;

ж–Үз« жҸ’еӣҫ
е°ҶжҲ‘们жүҖйңҖиҰҒиҝӣиЎҢж“ҚдҪңзҡ„ж–Ү件еҜје…ҘеҲ°иҪҜ件дёӯиҝӣиЎҢзј–иҫ‘ гҖӮ

ж–Үз« жҸ’еӣҫ
йҖүжӢ©иҸңеҚ•ж Ҹдёӯзҡ„вҖңйҖүйЎ№вҖқжҢүй’®;并且еңЁйҖүйЎ№жҖ»йҖүжӢ©вҖңеҜјеҮәвҖқзҡ„ж–№ејҸ

ж–Үз« жҸ’еӣҫ
жҺҘзқҖеңЁеҜјеҮәзҡ„з•ҢйқўдёӯжҲ‘们еҸҜд»ҘзңӢеҲ°вҖңж јејҸвҖқзҡ„йҖүйЎ№;зӮ№еҮ»ж јејҸд№ӢеҗҺе°ұеҸҜд»ҘзңӢеҲ°жҲ‘们жүҖиғҪеӨҹиҝӣиЎҢеҜјеҮәзҡ„ж–Үд»¶ж јејҸ гҖӮ

ж–Үз« жҸ’еӣҫ
еҲ°жӯӨдҪ еә”иҜҘдјҡеҸ‘зҺ° пјҢ еңЁж јејҸзҡ„еҲ—иЎЁдёӯ并没жңүPSDж јејҸ пјҢ д№ҹе°ұжҳҜиҜҙжҳҺXDжҳҜ并дёҚеҸҜд»ҘзӣҙжҺҘеҜјеҮәPSDж јејҸзҡ„ гҖӮ
еңЁжӯӨ пјҢ жҲ‘们е°Ҷж–Ү件д»ҘPDFзҡ„ж јејҸиҝӣиЎҢдҝқеӯҳ гҖӮ

ж–Үз« жҸ’еӣҫ
дҝқеӯҳе®ҢжҜ•д№ӢеҗҺжҲ‘们жү“ејҖPS пјҢ е°ҶеҲҡжүҚжүҖеҜјеҮәзҡ„PDFж–Ү件еҜје…ҘиҝӣеҺ» гҖӮ
еҶҚиҪҪPSдёӯе°Ҷж–Ү件дҝқеӯҳй—®PSDж јејҸзҡ„еҪўејҸе°ұеҸҜд»ҘдәҶ гҖӮ

ж–Үз« жҸ’еӣҫ
XDе’ҢPSзҡ„дё»иҰҒеҠҹиғҪе…¶е®һиҝҳжҳҜдёҚдёҖж ·зҡ„ пјҢ иҖҢдёӨдёӘж јејҸдә’зӣёиҝӣиЎҢиҪ¬жҚўд№ҹжІЎжңүеӨӘеӨ§зҡ„еҝ…иҰҒ гҖӮ
гҖҗжҲ‘жқҘж•ҷдҪ adobe xdеҰӮдҪ•еҜје…Ҙpsd adobexdеҜјеҮәpsdж јејҸж•ҷзЁӢгҖ‘д»ҘдёҠе°ұжҳҜadobexdеҜјеҮәpsdж јејҸж•ҷзЁӢ пјҢ еҰӮжһңи§үеҫ—жңүз”ЁпјҢиҜ·жҢҒз»ӯе…іжіЁжң¬з«ҷпјҒ
жҺЁиҚҗйҳ…иҜ»
- жұүе…°иҫҫ2022ж¬ҫжұүе…°иҫҫжҠҘд»·еҸҠеӣҫзүҮ жұүе…°иҫҫе’ҢйҖ”и§Ӯlе“ӘдёӘеҘҪ
- жҲ‘жқҘеҲҶдә«иңңиңӮеүӘиҫ‘жҖҺд№ҲеҸ–ж¶Ҳи§Ҷйў‘еЈ°йҹі иңңиңӮеүӘиҫ‘еҸ–ж¶Ҳи§Ҷйў‘еЈ°йҹіж–№жі•
- зӮ–йұјзҡ„家常еҒҡжі•жңүе“Әдәӣ
- жҲ‘жқҘеҲҶдә«еҫ®еёҲеҰӮдҪ•ж”№еҗҚеӯ— еҫ®еёҲж”№еҗҚж–№жі•
- иҚ’е·қеүҜжң¬йҖҡе…іж”»з•Ҙ
- жӯҰжұүж”»з•Ҙд№Ӣеҝ…еҺ»жҷҜзӮ№д»Ӣз»Қ
- д№қйҳіиұҶжөҶжңәе“Әж¬ҫеҘҪ
- иҚЁйә»з–№иғҪиҝҗеҠЁеҗ—
- жё…и’ёй»„иҠұйұјзҡ„еҒҡжі• еҰӮдҪ•еҒҡжё…и’ёй»„иҠұйұј