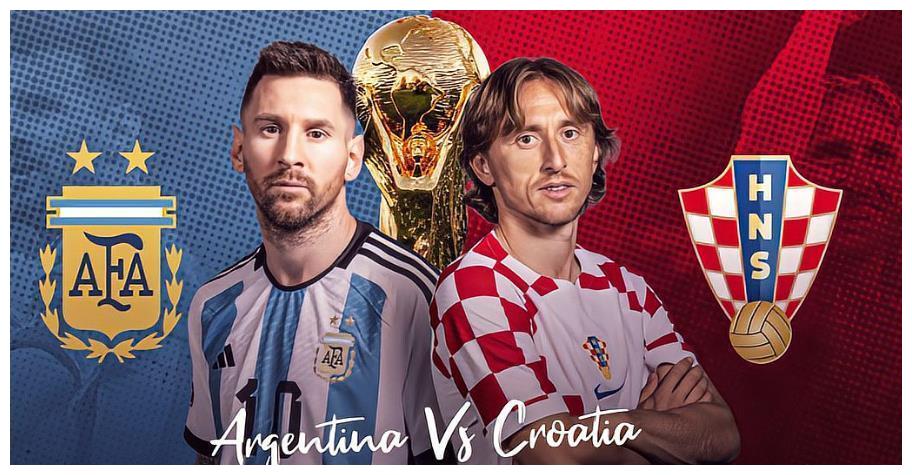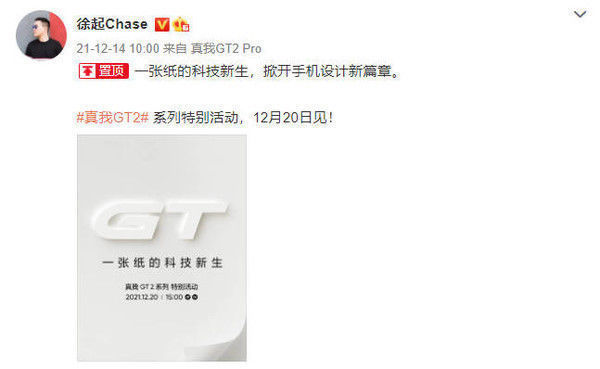小伙伴们知道win10开机出现recovery怎么办吗?那么今天小编就来讲解win10开机出现recovery的解决方法,感兴趣的快跟小编一起来看看吧,希望能够帮助到大家呢 。
win10开机出现recovery怎么办?win10开机出现recovery解决方法
第一步:首先我们需要准备一块启动U盘(如图所示) 。

文章插图
第二步:然后制作完成后插入u盘,使用热键进入bios设置,选择u盘启动(如图所示) 。

文章插图
第三步:接着选择进入pe系统(如图所示) 。

文章插图
第四步:在pe系统中,双击运行“修复系统引导”或者类似图标的软件(如图所示) 。

文章插图
第五步:打开后,我们选择自己的系统盘修复,一般为“C盘”(如图所示) 。

文章插图
第六步:接着点击左下角的“开始修复”(如图所示) 。

文章插图
第七步:接着软件会自动为你进行引导修复(如图所示) 。

文章插图
第八步:最后修复完成后,点击下方的“退出”,再重启电脑就可以解决recovery问题了(如图所示) 。

文章插图
【小编教你win10开机出现recovery怎么办】以上就是给大家分享的win10开机出现recovery怎么办的全部内容,更多精彩内容尽在!
推荐阅读
- 酱烧鱼豆腐做法窍门 怎么做酱烧鱼豆腐
- 怀孕初期大概要吐多少天 孕期吐多久
- 羽绒棉怎么洗 如何清洗羽绒棉
- 我来教你xgp有哪些常见问题
- 我来分享xgpu在PC上怎么用
- 韩式家具如何选购
- 今日各银行金条价格 今日农商银行金条价
- 香槟玫瑰花代表着什么 香槟色玫瑰的寓意
- 蟹爪兰的栽培技术具体有哪些