ps怎么快速抠图白色底 ps白底图怎么做
第一步:打开PS,我用是的CC 2017,(睿派克出品,网上稀有了)
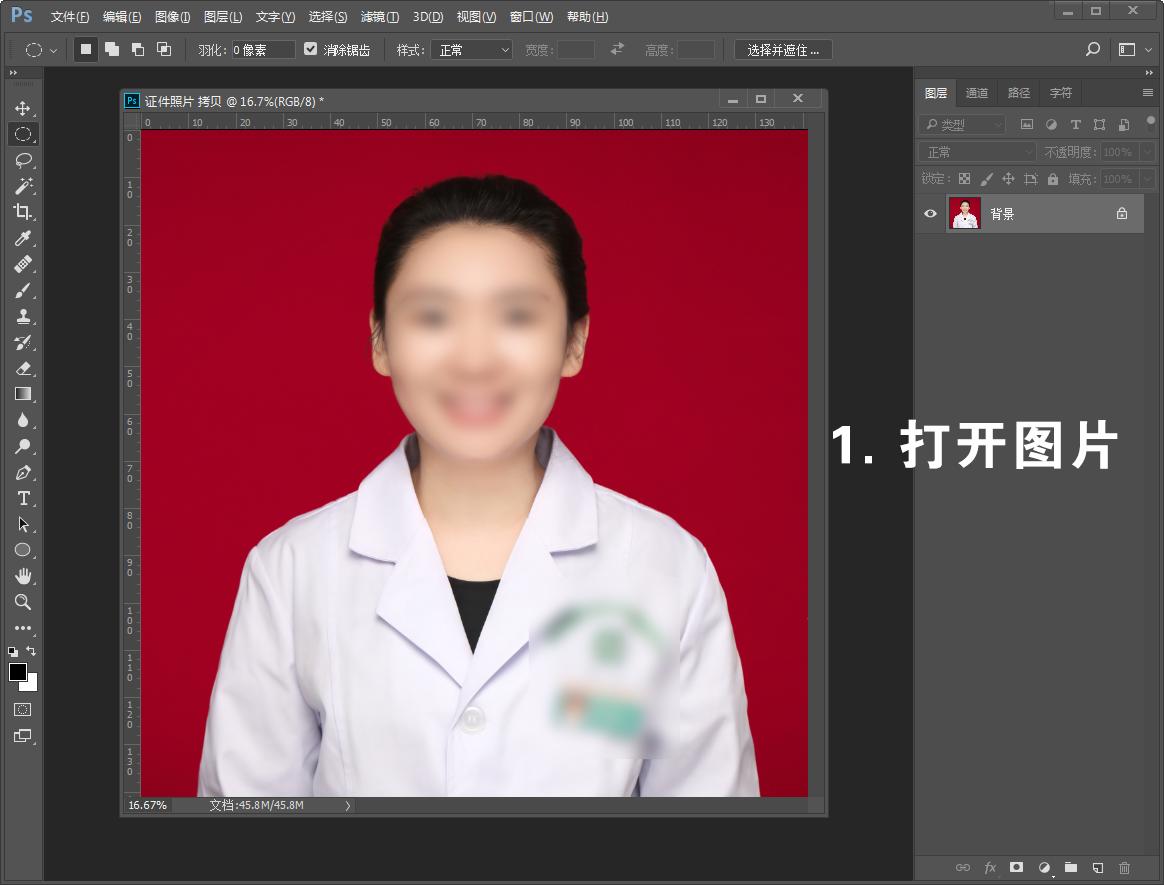
文章插图
文章插图
第一步,打开PS和照片
第二步:选择套索工具,沿人物套一圈封闭后自动选择人物,点击“选择并遮住…”
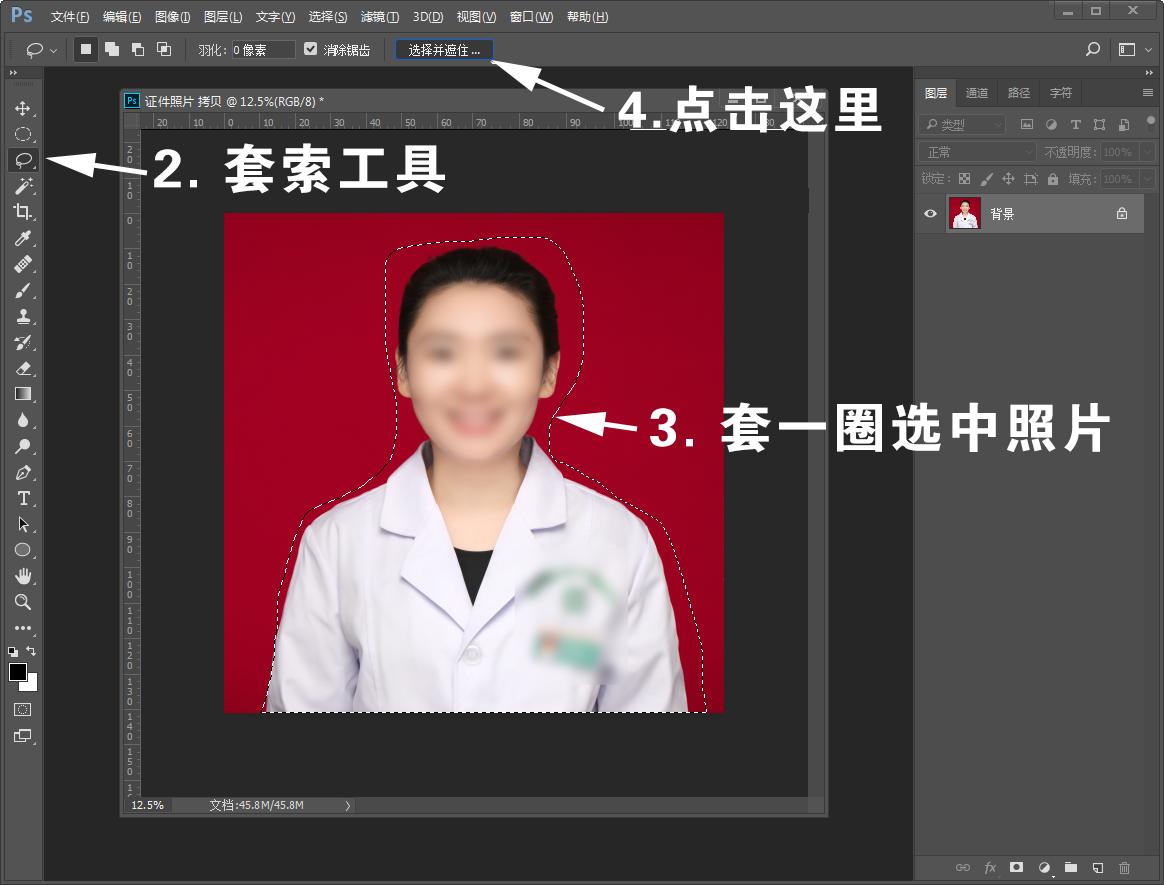
文章插图
文章插图
第二步,选中人物
第三步:选择“叠加”,用第二个“调整边缘画笔工具”沿着人物在边缘擦一圈,把要去掉的背景擦掉,可以用键盘上的“【” 和 “】”来调整画笔的大小 。以便更精确地抹除多余的部分 。
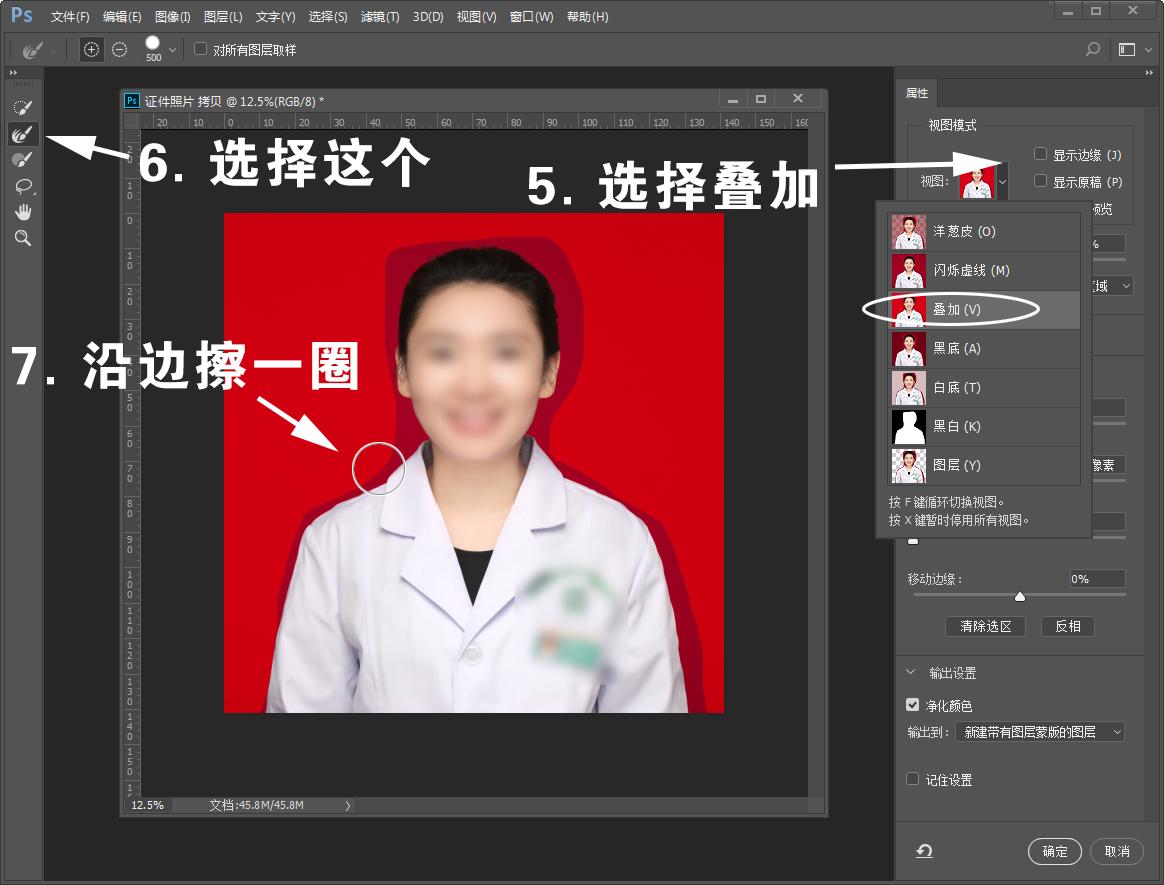
文章插图
文章插图
第三步,去除边界
第三步:选择净化颜色,输出“新建带有图层蒙版的图层” 。确认
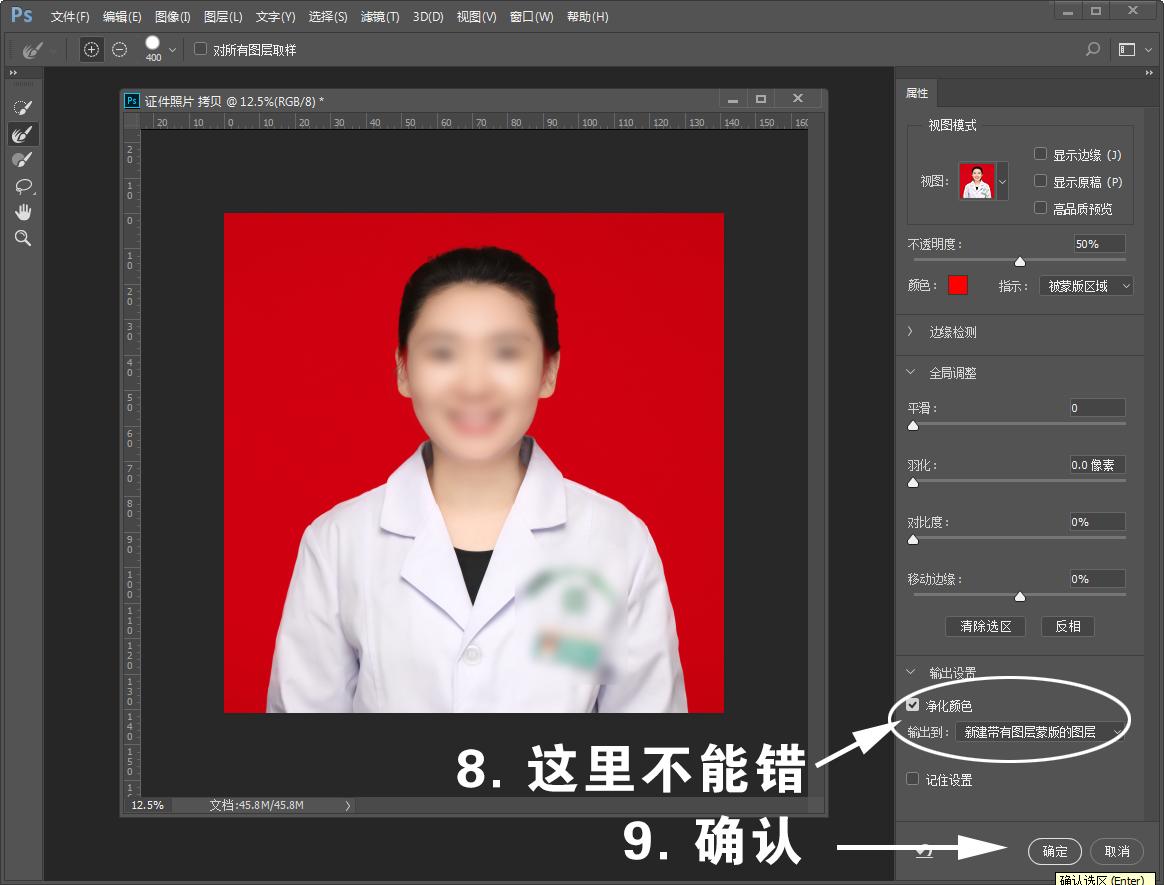
文章插图
文章插图
第四步,输出
第五步:新建一个图层 。
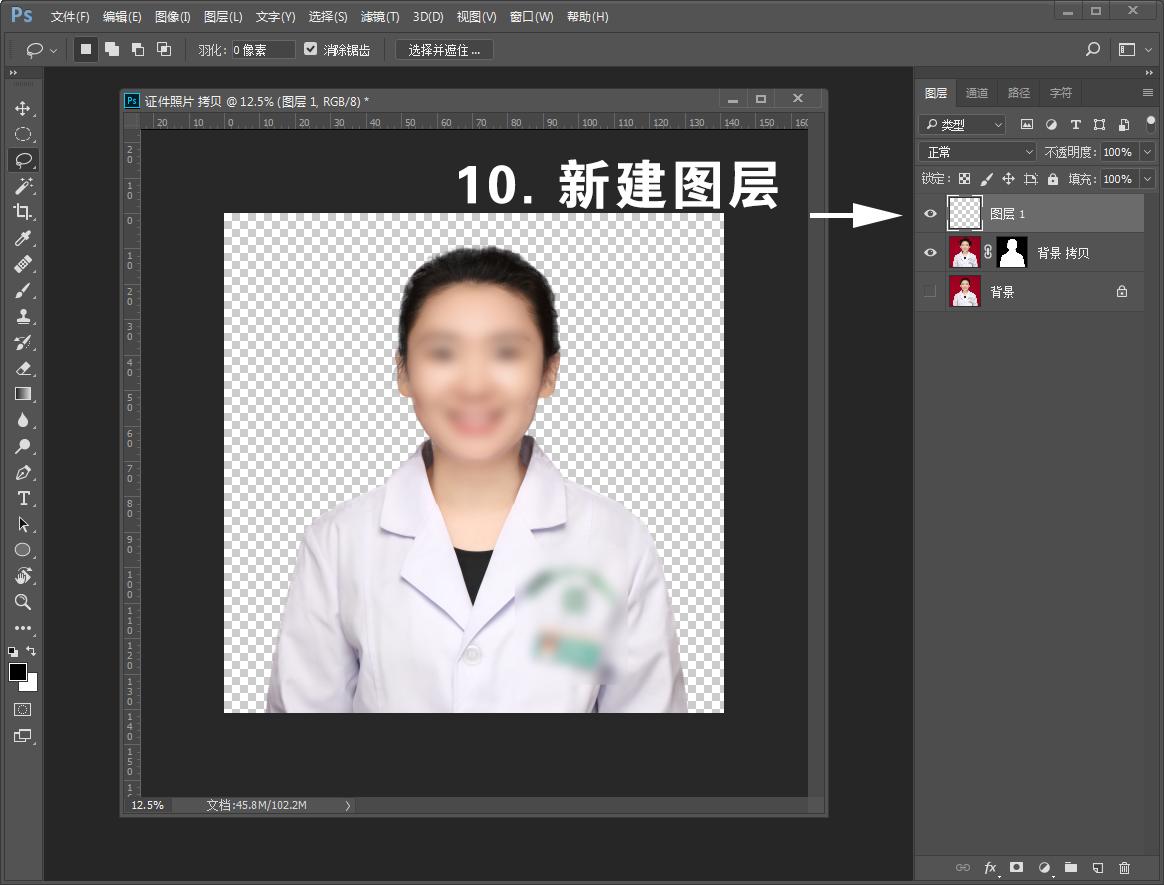
文章插图
文章插图
第五步,新建图层
第六步:把图层往下拉一层,放到刚才去掉背景的图后面 。调整并填充颜色,“Alt+退格键是填充前景色,Ctrl+退格键是填充背景色”,完成
【ps怎么快速抠图白色底 ps白底图怎么做】
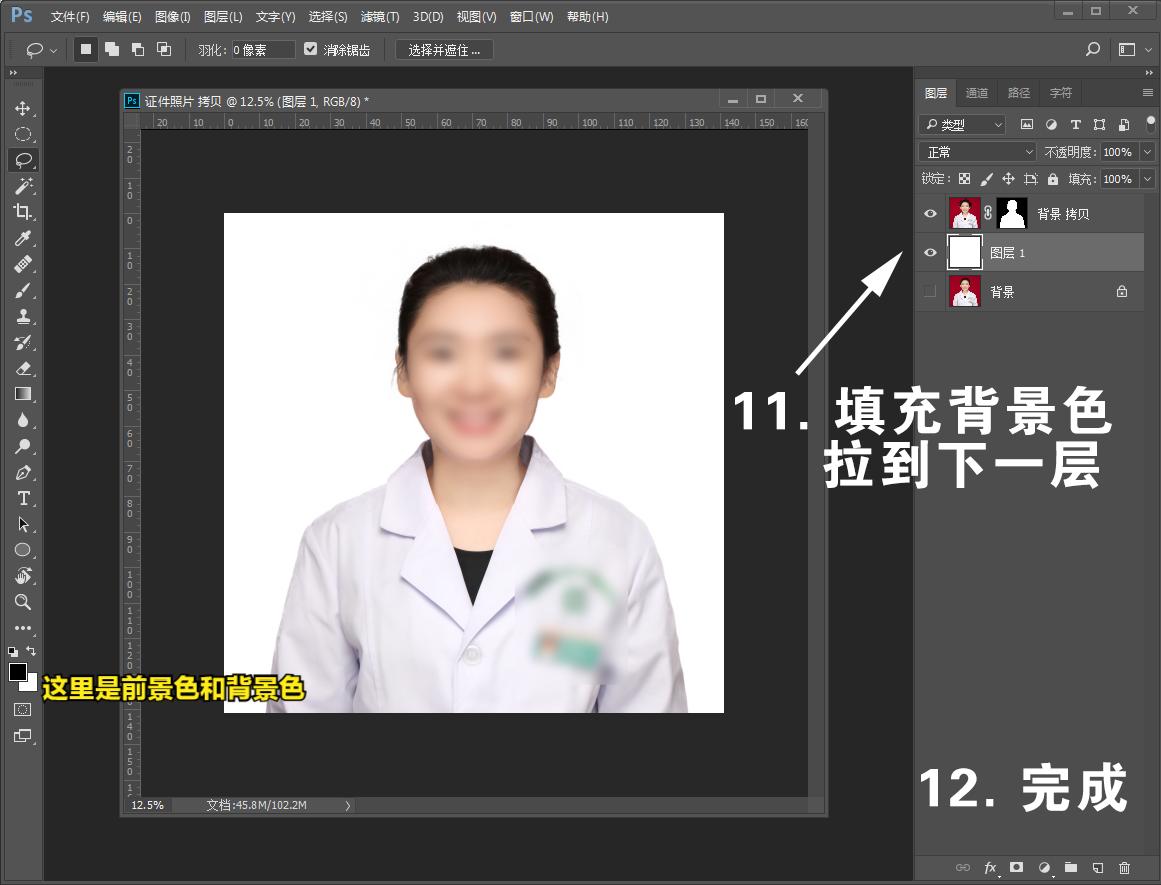
文章插图
文章插图
第六步,更换背景
是不是很简单?不要再相信网上那些广告了,自己学会比什么都强 。
推荐阅读
- 冠军版|骁龙8Gen1+12GB+256GB,限量一万台,首销或将快速售罄
- 宋pro|到底有啥不同?宋Pro DM-i/宋Plus DM-i应该怎么选
- 钛媒体、财经、市场、科技、商业、一级市场、二级市场|【华楠直播间第49期】冬奥怎么看③:北京“老炮儿”的冰球梦
- 32的裤子是L还是XL 裤子32码是多大
- 千牛开店怎么上架商品 千牛怎么上架商品
- 拼多多开店多久可以上传视频 拼多多怎么上传视频
- 京东怎么注销实名认证 怎么注销京东账号
- 怎么加油最便宜 什么app加油折扣最大
- ps怎么做镜面倒影效果 ps怎么做倒影效果
- 客单价怎么算 客单价计算公式












