搜索框|Win10/Win11学院:Windows 本地搜索技巧总结
友情提示:本文图片较多,推荐大家开启 WiFi 进行阅读,阅读本文大约需要 7 分钟。
一、无输入焦点的输入搜索1. 中文项或中文开头的查找项
以“任务管理器”为例,若我们要在程序列表中查找“搜狗输入法”,则如下图所示:在中文状态下输入“搜狗”,然后按下空格键即可快速定位至该查找项。
【 搜索框|Win10/Win11学院:Windows 本地搜索技巧总结】注:一定要从第一个汉字(英文则为字母)开始输入,另系统自带的微软拼音输入法的候选窗口,在无输入焦点时则位于屏幕上方区域。
▼ 由于没有输入焦点,图中输入法的候选窗口位于底部
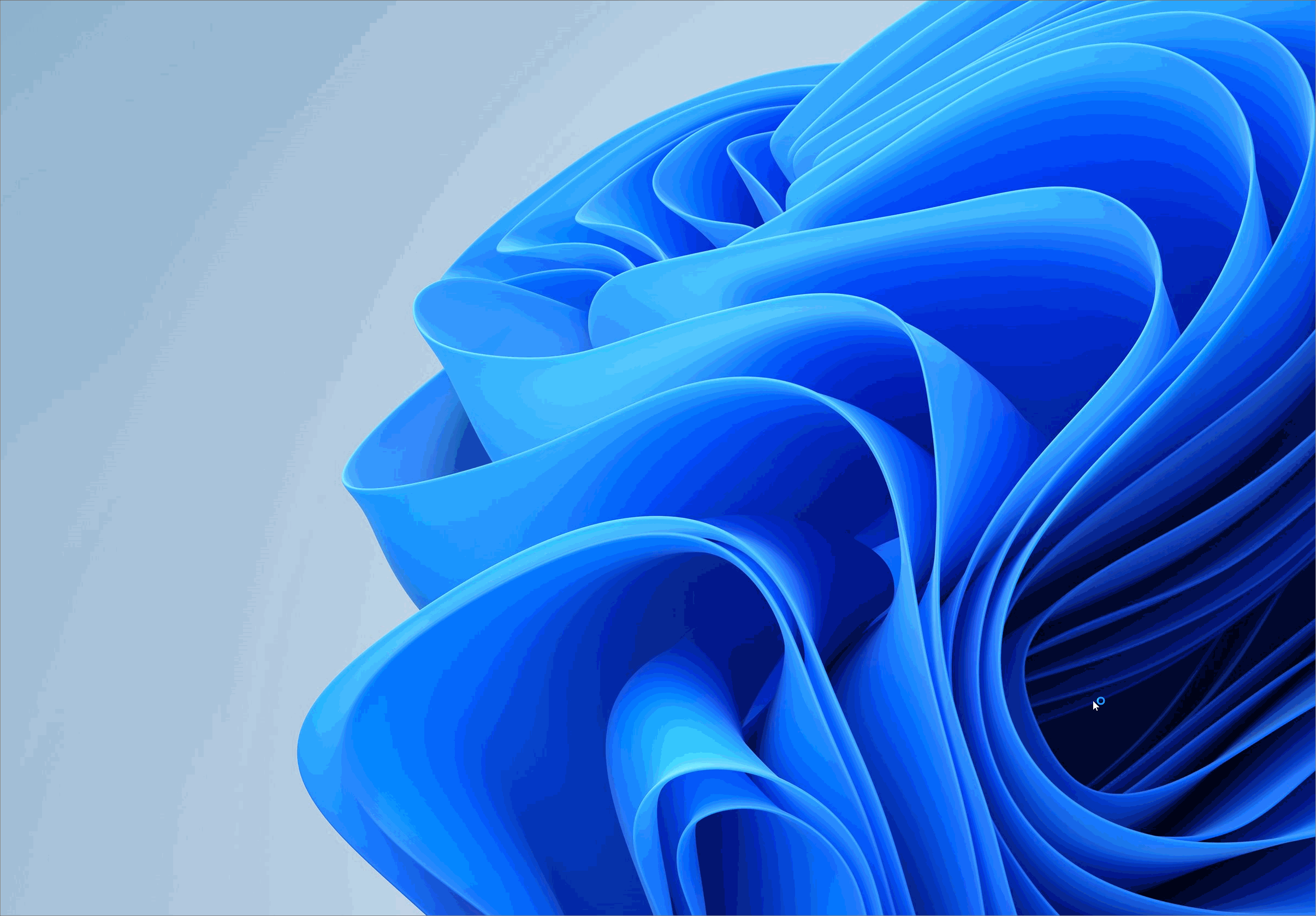
文章插图
2. 英文项或英文开头且带有中文的查找项
例如:查找“Windows 资源管理器”。由于该查找项的英文和中文之间有个空格,无法用中文输入连续打出,如下图所示,先用中文打出“Windows”,然后按下空格键,此时会定位至第一个开头为“Windows”的查找项;接下来切换至英文状态,连续按下字母 w 键,则会依次定位至该项之后以字母 “w”开头的查找项,直至找到“Windows 资源管理器”。
注:输入的字母可忽略大小写,另图中演示打开屏幕键盘的快捷键为 Ctrl+Win+O。
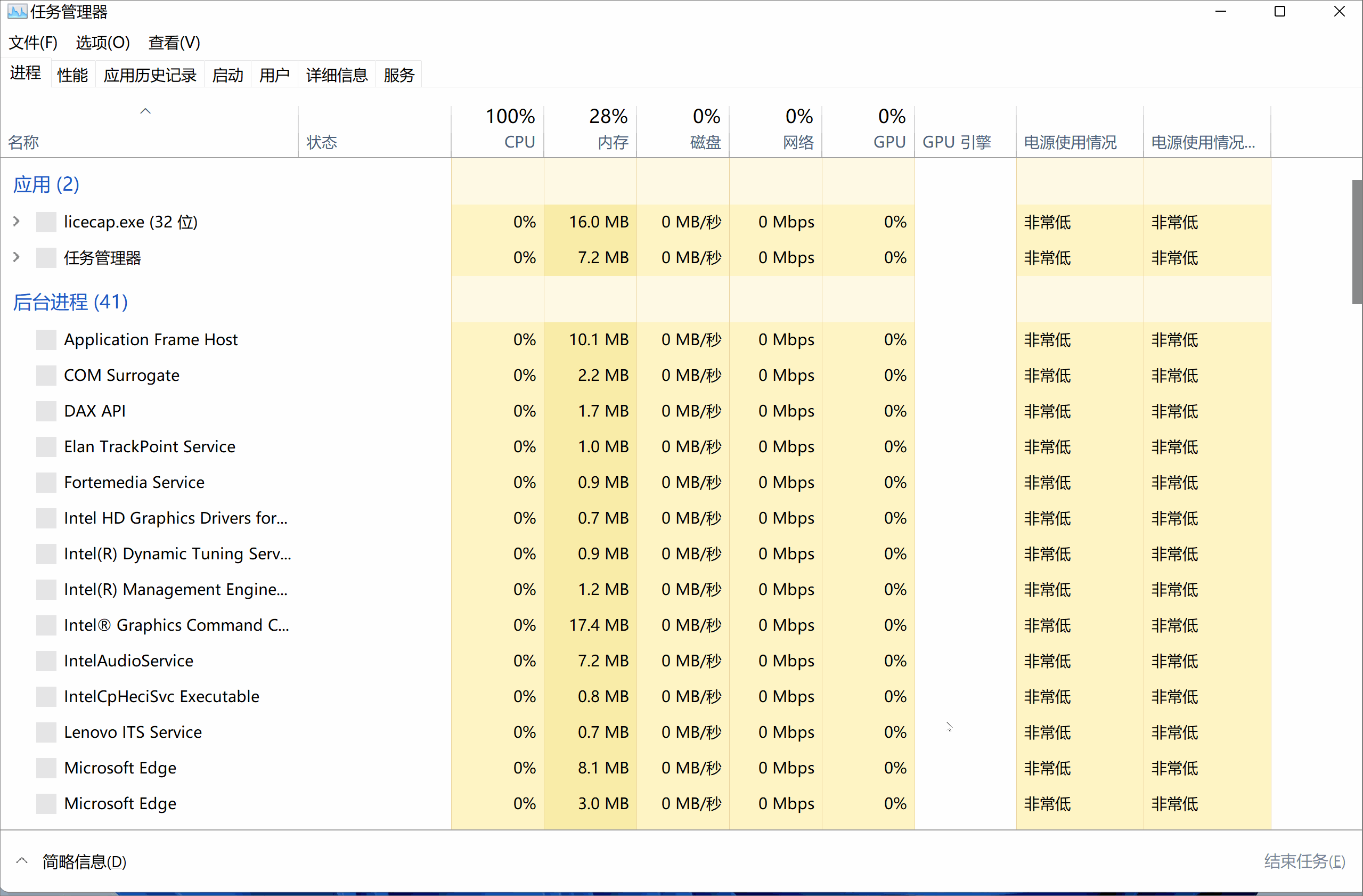
文章插图
接下来,我们在“文件资源管理器”中测试。
打开文件资源管理器后,尝试搜索“简单爱”这首歌,如下图,在中文状态下,输入“简单爱”或“简单”即可。
注:当然我们也可以直接利用文件资源管理器的搜索框输入查找,大家可按自身喜好选择即可。
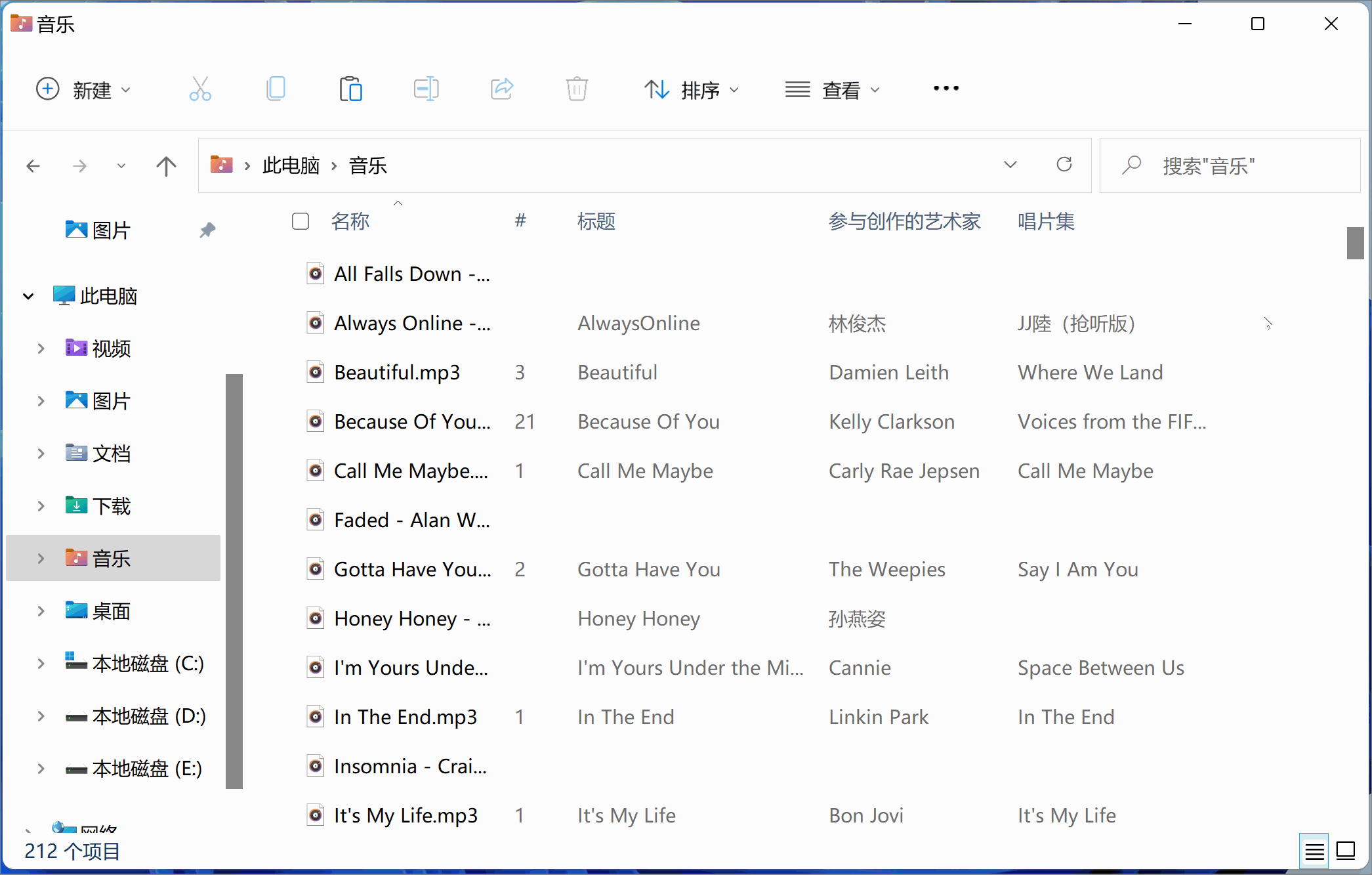
文章插图
如果是英文歌曲,且首字母为 “s”,则在英文状态下,连续按下 s 键,即可依次切换至以 s 开头的歌曲。
注:若输入法处于中文状态,则输入字母后按下 Shift 键才会生效。
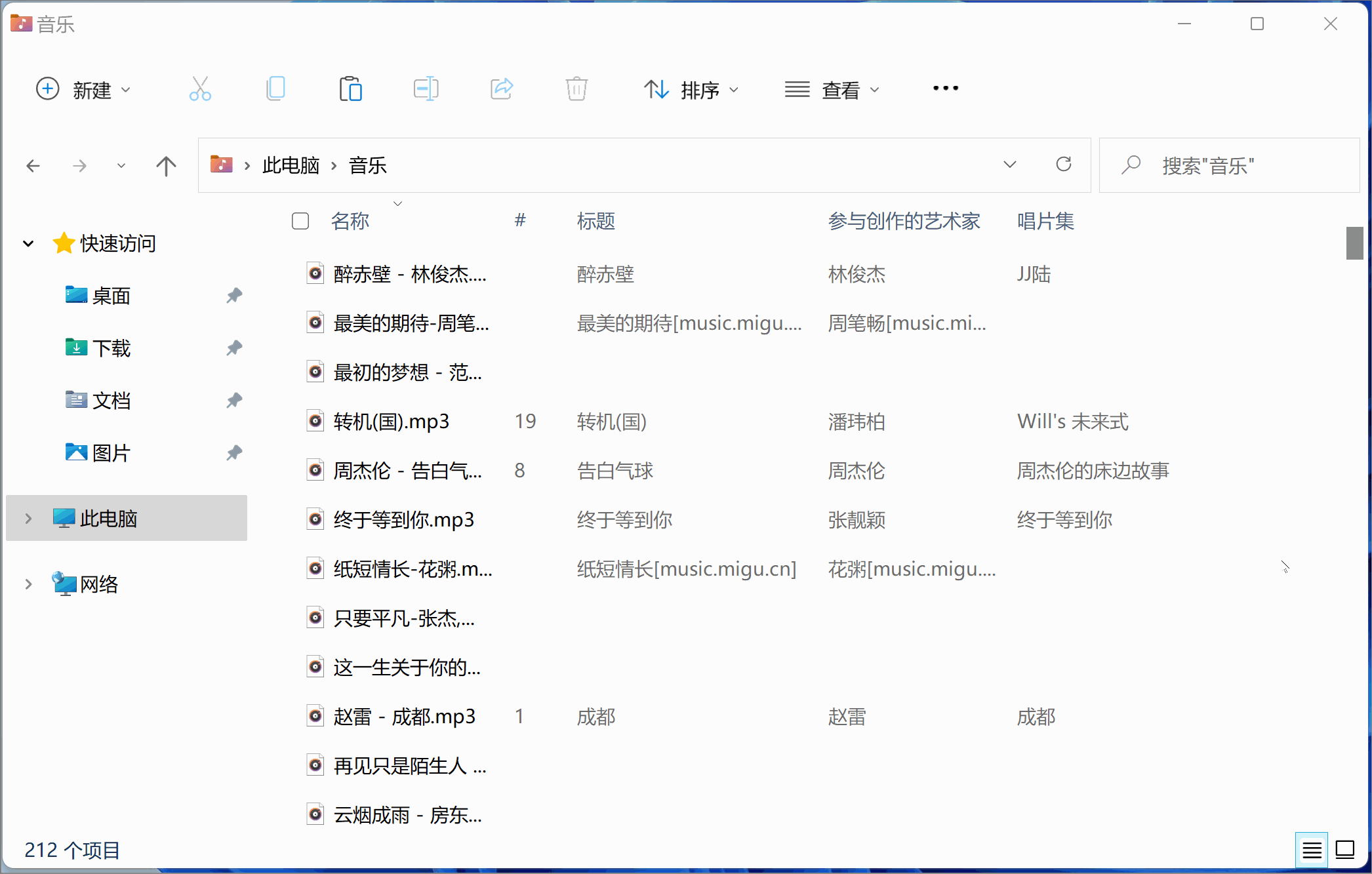
文章插图
二、利用开始菜单的字母索引快速定位以 Win11 为例(也适用于 Win10),打开“开始”菜单后点击右上角的【所有应用】按钮,然后点击任何一个字母进入首字母索引,例如我们要查找“IT之家”应用,则点击索引中的字母“I”即可快速定位至该索引分组。另外,这里也支持中文,例如我们查找“微信”应用,则点击“W”索引即可,即“微信”一词拼音的首字母。
注:索引也可能为特殊符号,例如 “360 压缩” 被分在“#”索引下。
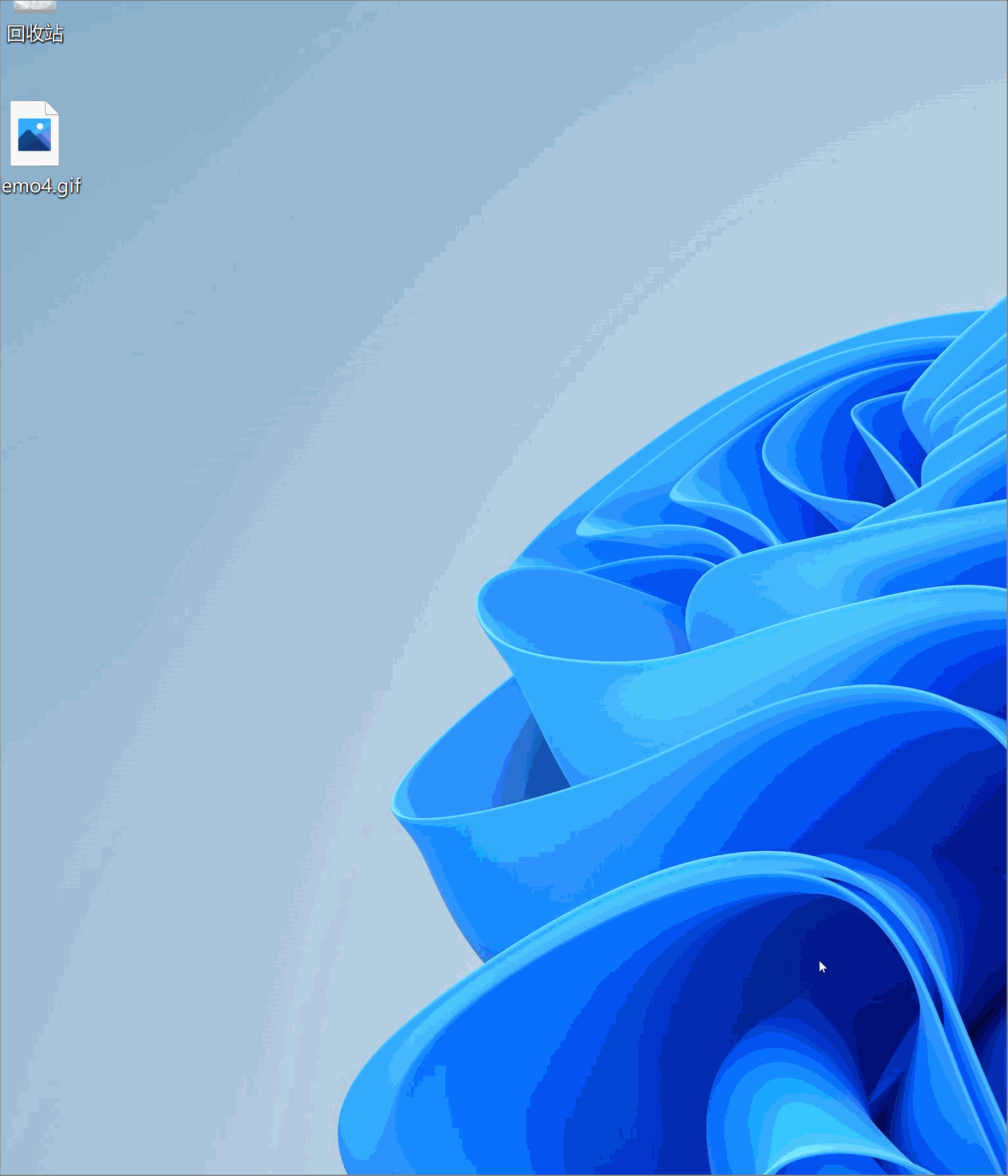
文章插图
三、利用搜索框搜索在 附使用及记忆方法,Win11 常用快捷键一览 一文中提及,打开搜索框的快捷键为 Win+Q 或 Win+S。
1. 输入中文或拼音
例如查找“控制面板”,我们输入中文关键词“控制”或拼音“kong”即可。
注:推荐输入词语,比输入单个字要更快。
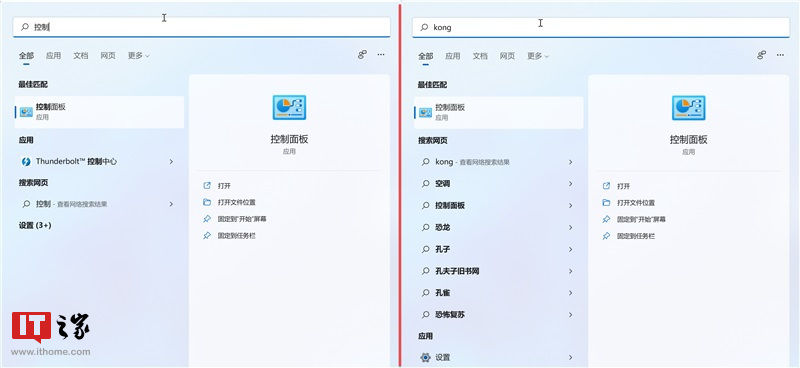
文章插图
2. 输入英文简写
例如查找上文中用到的“屏幕键盘”,我们输入“osk”即可;再比如查找“命令行”,我们输入“cmd”即可,具体效果如下图所示。
注:这里不推荐先输入 Win+R 打开【运行】对话框,然后再输入英文简写去打开某些应用。
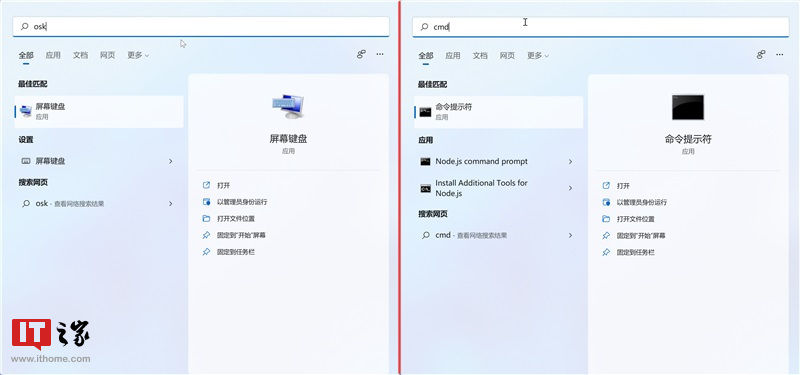
推荐阅读
- 平板电脑|OPPO首款平板电脑上架京东开启预约:窄边框设计,2 月 24 日发布
- 曝光|队友泄密!小米12小屏旗舰全曝光,居中挖孔直角边框设计?
- 屏幕|超窄边框携66W快充重新定义全面屏,荣耀X20深度体验
- 搜索|搜索引擎倒在Web3.0?
- 搜索|左阿里右百度,Bingo App上架,腾讯的搜索梦仍在
- peter|IT之家鸿蒙OS原生版 1.90 大更新:框框表情包!底栏自定义
- wind|X86尚无危机意识 微软将抛弃3.7亿Win10 20H2用户
- 国际专利|华为OPPO再度同框2021年国际专利申请排名,科技创新力再度彰显
- 京东关键词优化技巧 京东关键词排名查询
- wind|微软Win10 KB5010342 (20H2/21H1/21H2)累积补丁发布









