搜索框|Win10/Win11学院:Windows 本地搜索技巧总结( 二 )
文章插图
这里我总结几个常用的英文简写或全称(没有提及的大家可在评论中进行补充):
- environ:编辑账户的环境变量,记忆方法:environment 的简写;
- osk:屏幕键盘,记忆方法:on screen keyboard 的简写;
- cmd:命令行,记忆方法:command 的简写;
- snipping:截图工具,输入 snip 也可;
- wt:Windows Terminal(Windows 未来的默认终端);
- notepad:记事本应用;
- paint:画图应用;
- calc:计算器应用,记忆方法:英文 calculate 的简写;
- regedit:注册表编辑器,记忆方法:即 registry editor 的简写;
- service:服务面板;
- psr:步骤记录器应用,记忆方法:Problem Steps Recorder 的简写;
3. 开启增强搜索模式
若要在整个电脑搜索文件还需开启增强模式,如下图所示,点击搜索框右上角的“...”按钮,然后单击【索引选项】项。
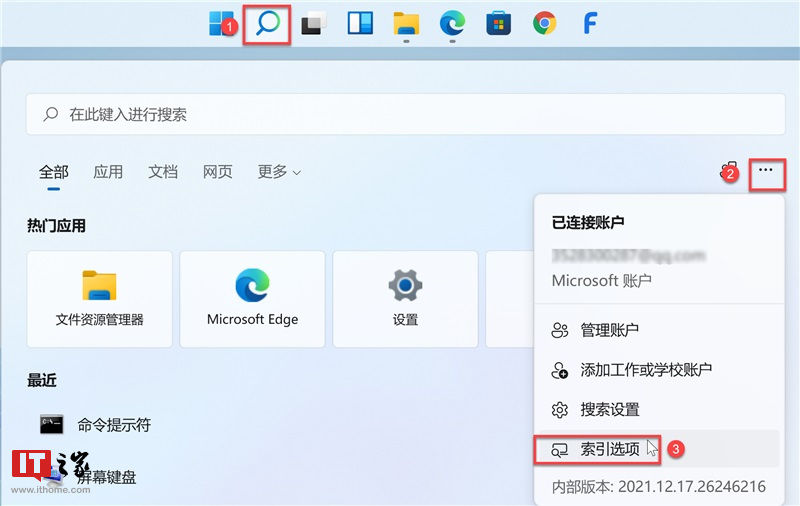
文章插图
然后选中【索引状态】下的【增强】选项即可。
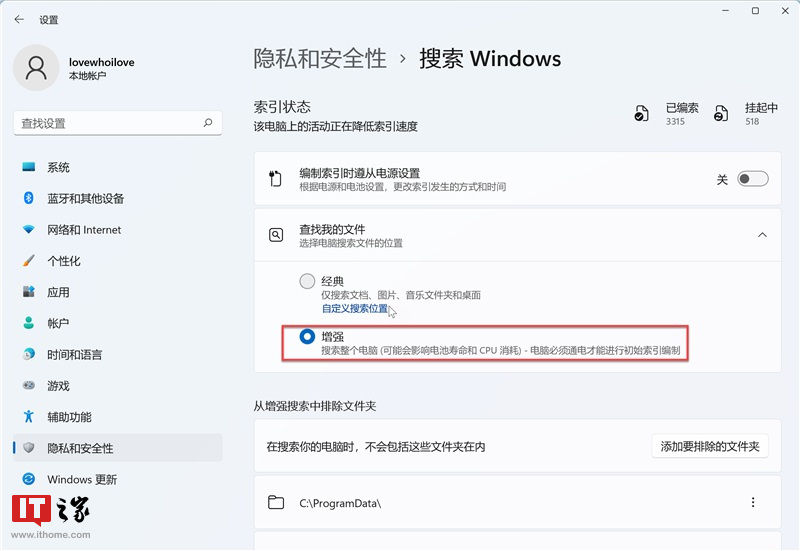
文章插图
由于编制索引会耗费一些时间,如下图所示,只有“索引状态”标题下给出“已完成”的提示,这样才算真正开启了增强模式。
注:每当电脑中有新增或删除的文件,系统都会重新编制索引,这点大家可以观察下图右侧红色框中的“已编索”和“挂起中”的数量变化。
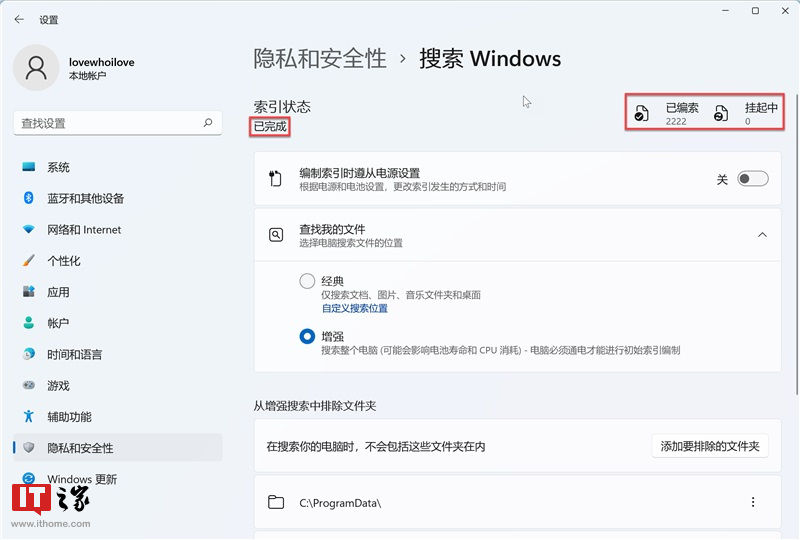
文章插图
另外,针对该设置项,微软还贴心地给出了如下提示:
搜索整个电脑 (可能会影响电池寿命和 CPU 消耗) - 电脑必须通电才能进行初始索引编制
解释:电脑只有在通电状态下才会针对删减的文件(或文件夹)编制索引,否则这些任务会被挂起,直到电脑连接电源后才会恢复编制索引,并且该模式可能会影响到电池的寿命并且有一定的 cpu 消耗。
最后补充一点,我们还可以添加要排除的文件夹,如上图所示,点击【添加要排除的文件夹】按钮添加即可。
四、小结针对上述搜索方法我们简单做个总结对比:
1. 无焦点输入搜索相对于搜索框(如文件资源管理器的搜索框)输入搜索,操作上更加快速高效,且在无搜索框的应用窗口中优势更加明显;
2. 开始菜单字母索引定位和非增强模式下的搜索框搜索更适合查找应用;
3. 搜索框的增强模式增大了搜索范围(整个电脑),但也可能会影响电池寿命,并有一定的 cpu 消耗,且只有在电脑在通电状态下才会对文件编制索引。
除此之外,我们还可以借助一些第三方工具来增强搜索体验,例如:Everything、EverythingToolbar、Listary、uTools 等等,关于它们的使用方法这里不再赘述,IT之家的家友们可以参考官方介绍自行安装体验。
推荐阅读
- 平板电脑|OPPO首款平板电脑上架京东开启预约:窄边框设计,2 月 24 日发布
- 曝光|队友泄密!小米12小屏旗舰全曝光,居中挖孔直角边框设计?
- 屏幕|超窄边框携66W快充重新定义全面屏,荣耀X20深度体验
- 搜索|搜索引擎倒在Web3.0?
- 搜索|左阿里右百度,Bingo App上架,腾讯的搜索梦仍在
- peter|IT之家鸿蒙OS原生版 1.90 大更新:框框表情包!底栏自定义
- wind|X86尚无危机意识 微软将抛弃3.7亿Win10 20H2用户
- 国际专利|华为OPPO再度同框2021年国际专利申请排名,科技创新力再度彰显
- 京东关键词优化技巧 京东关键词排名查询
- wind|微软Win10 KB5010342 (20H2/21H1/21H2)累积补丁发布












