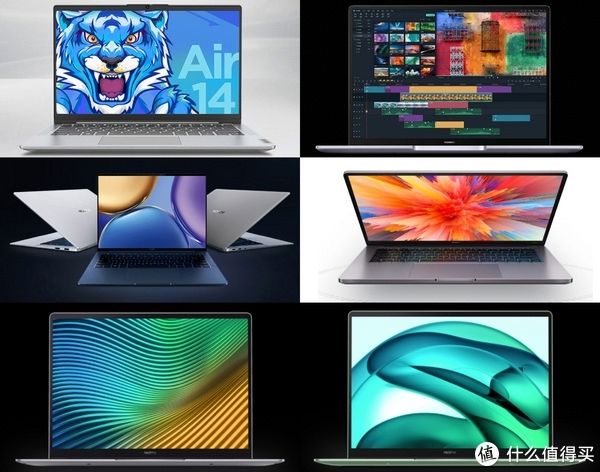制作个性台历(PS创意DIY个性台历)
新的一年,新的开始 , 一个属于2017年的新台历,是每个家庭必不可少的 。所以,今天笔者就为大家带来如何利用PS打造属于自己的个性化台历教程 。感兴趣的朋友,请跟着作者的笔触来学习吧!
效果预览:
1.创建一个自定义大小的新层 。作者使用1024*1024PX,然后新建一个图层作为背景 , 并将这个图层填充为白色;然后将新图层定义为背面,选择钢笔工具绘制台历背面路径,CTRL+ Enter将其变为选区,填充颜色#b3b3b3,然后双击图层添加“斜面和浮雕”和“描边”图层样式 。参数设置请参考下图 。
2.新图层定义为平面,这也是选择钢笔工具绘制台历正面路径的方式 。CTRL+ Enter把它变成一个选区 , 用颜色# ececc填充,然后添加一个“描边”图层样式 。设置参数与后层相同 。将鼠标放在样式上右键创建一个层,然后操作内坡阴影层 。给这个图层添加一个蒙版,选择调整笔刷大小,前景色选择黑色,擦除右边的黑色 。
3.将新图层定义为底部 , 选择钢笔工具绘制台历底部路径,CTRL+ Enter将其变为选区,填充颜色#dddddd,然后双击图层添加“斜面和浮雕”和“描边”图层样式 。设置与后层相同的参数,可以直接复制图层样式 。
4.将新图层定义为页面 , 选择钢笔工具绘制日历页面路径,CTRL+ Enter将其变为选区,填充颜色#ffffff,然后双击图层添加“笔画”图层样式,参数设置如上;CTRL+J复制两个相同的页面图层 , CTRL+T调整适当的位置 。
5.将新图层定义为背页,选择钢笔工具绘制台历的背页路径,CTRL+ Enter将其改为选择区域,填充颜色#ececec , 然后双击图层添加“笔画”图层样式,参数设置如上;CTRL+J复制同一个后页图层 , CTRL+T调整合适的位置 。
6.新图层被定义为封面 。选择钢笔工具绘制台历的背页路径,CTRL+ Enter将其变为选择区域 。填充颜色#f0ece3,调整合适的位置存放封面海报图片 。
7.新层被定义为孔 。选择钢笔工具在台历上画出孔的路径,CTRL+ Enter将其变成选区,填充颜色# 55555 , 然后双击图层添加“斜面和浮雕”和“渐变叠加”图层样式 。“渐变叠加”的设置参数如下:CTRL+J复制多个相同的图层 , CTRL+T调整合适的位置,合理分布 。
8.将新图层定义为圆形,选择椭圆工具绘制圆形路径,然后右键单击选择描边路径 , 然后在“样式”面板中选择一种样式 。在此之前,预设笔刷(笔刷大小和硬度),最后将小孔移动到合适的位置;CTRL+J复制多个相同的层 , 并将它们移动到适当的位置 。
9.导入海报素材 , 将这一层放在覆盖层上面,右键选择剪切蒙版,调整大小 。
10.选择水平文本工具并排列日历 。终于可以得到我的效果了 。
11.此外,选择水平文本工具,添加月份和作者层,并调整适当的位置(月份层放置在右侧的海报和日历之间) 。至此,工程已全部完成 。
温馨提示:步骤中所有颜色都可以定制,你可以选择你觉得好看的 。此外,“斜面和浮雕”和“描边”图层的样式参数是统一的 。
【PS创意DIY个性台历 个性台历制作】最后还是那句话 。看教程的时候,不要每一步都死记硬背 。知道原理,掌握整体思路才是最重要的,这样才能真正学到东西 。
推荐阅读
- tired什么意思中文 英语tired什么意思
- 如何让男生主动追你 让男生主动表白套路
- 战地5狙击枪子弹下坠怎么调试 各狙击枪子弹下坠测试
- 面试中常见的7个问题 面试问题及答案!
- 微信角标怎么设置 如何设置微信角标
- 有关齿轮基本参数的三大点 齿轮参数
- 过年亲戚吃饭祝福语 简短经典的拜年祝福精选
- 工业氧化锌新用途 氧化锌的作用
- 苦瓜什么时候种 苦瓜什么时候种植