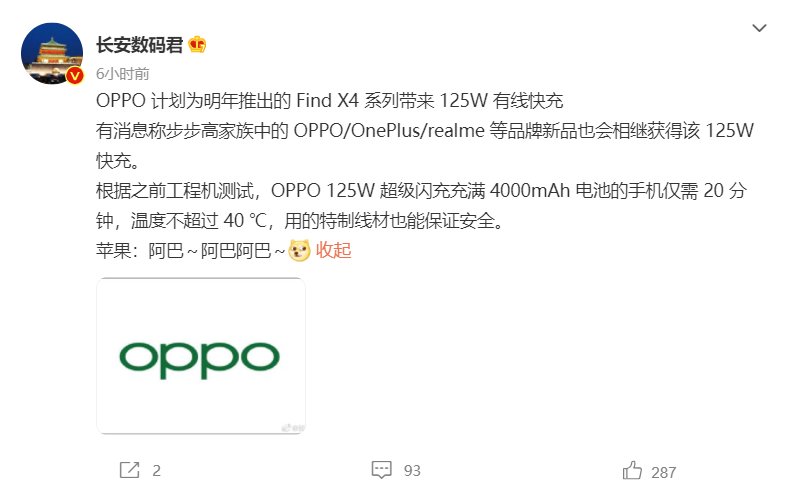win7批处理命令怎么导出ip为文本格式?
win7系统中ping电脑IP时,可以使用批处理命令将结果输出到文本文件中,具体该怎么实现呢?下面我们就来看看详细的教程 。

文章插图

文章插图
1、双击计算机图标,打开C盘驱动器 。

文章插图

文章插图
2、本地磁盘C的空白处右击,选择新建文本文档选项 。

文章插图

文章插图
3、将新建的文本文档,生命名为IP_Info.txt 。

文章插图

文章插图
4、用上面的方法,再新建一个文本文档,重命名为PingIP.txt 。

文章插图

文章插图
5、打开文本文档PingIP.txt,首先输入批处理文件的开始和结束 。

文章插图

文章插图
6、接着,输入命令ping电脑的IP,并且把输出结果保存在IP_Info文本文件中 。

文章插图

文章插图
7、最后,将文本文件PingIP.txt重命名为PingIP.bat,如下图所示 。

文章插图

文章插图
【win7批处理命令怎么导出ip为文本格式?】8、双击运行批处理文件PingIP.bat后,打开IP_Info文本文件,ping电脑IP的输出结果自动保存在文本文件IP_Info.txt中了 。

文章插图

文章插图
推荐阅读
- 如何发微信视频号
- snkrs14天无理由退货详细步骤
- 春喜姨娘是什么电视剧
- 锅子底部烧焦黑了怎么清理
- 腾讯体育怎么取消自动续费
- 送窦七的意思及思想感情
- vivoX80是双扬声器吗-vivox80是不是双扬声器
- 32岁属什么生肖
- 陕西的面积有多大