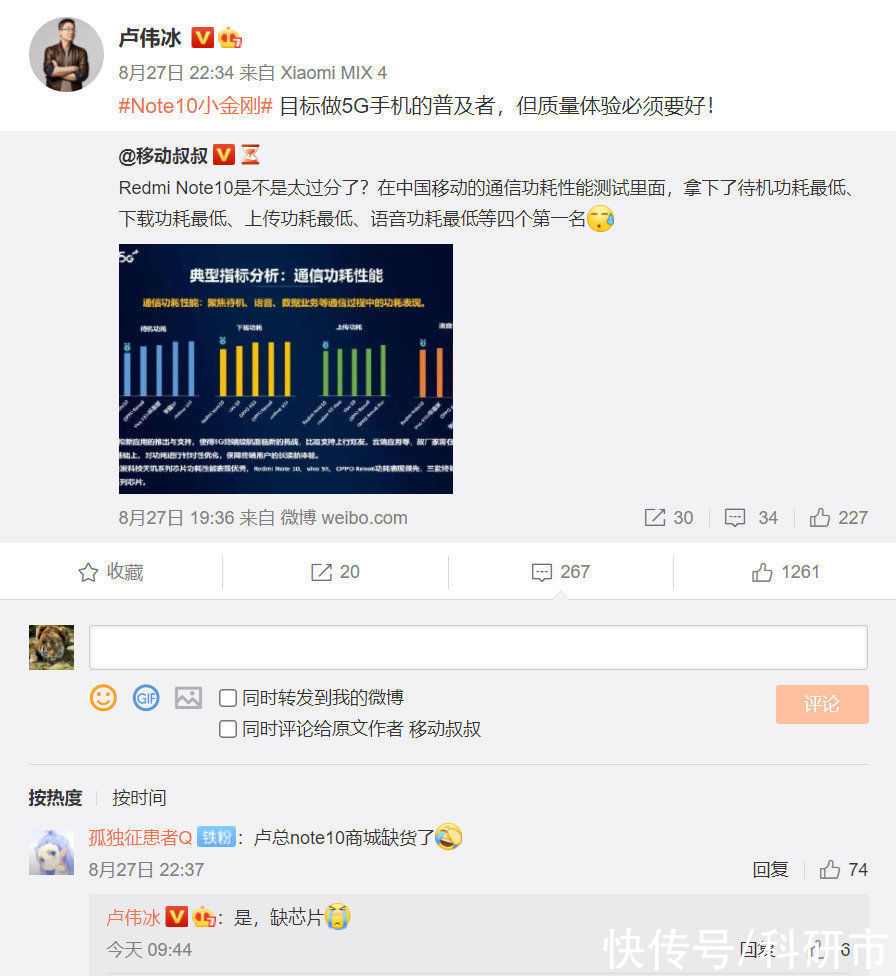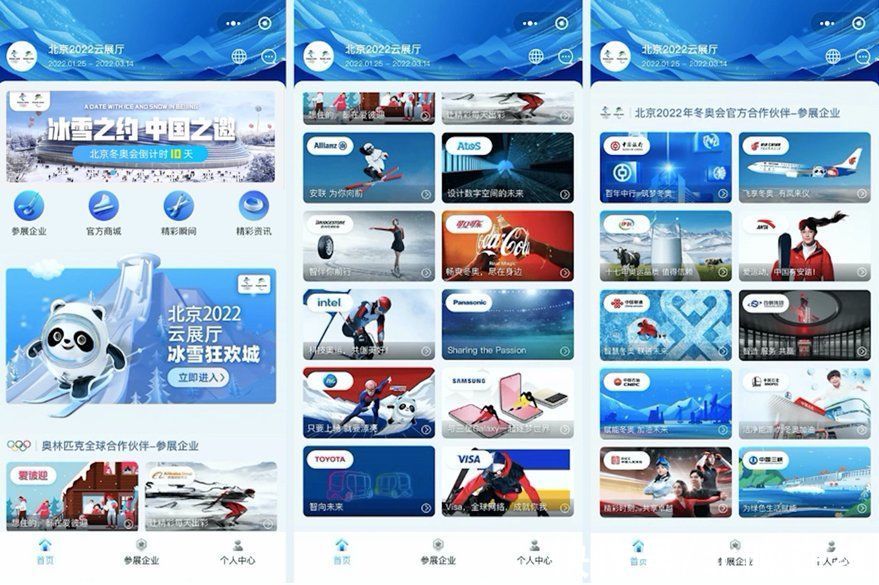如何制作Win10u盘启动盘安装系统?现在安装Win10系统的方法有很多 , 其中比较实用的方法的就是制作启动u盘来安装Win10系统 。但是还有很多小伙伴不知道Win10u盘启动盘安装系统步骤 , 下面小编就来给大家分享一下制作Win10u盘启动盘教程 , 一起来看看吧 。
u盘安装Win10系统方法教程
一、u盘启动盘制作前准备(注意操作前备份好u盘有用的资料):
1、U盘一个(尽量使用8G以上的U盘) 。
2、在本页面下载U盘启动盘制作工具:我们装机大师 。
3、ghost或ISO系统镜像文件 , 也可以直接用U盘工具在线下载重装 。
4、一台正常联网可使用的电脑 。
二、制作启动U盘步骤:
1、首先 , 关闭所有的杀毒软件 , 然后运行我们装机大师软件 , 软件会进行提示 , 仔细阅读后 , 点击我知道了进入工具 。
2、进入工具后 , 在最上方选择U盘启动 , 进入U盘启动盘制作界面 。
3、保留默认格式和分区格式 , 无需手动更改 。
4、点击开始制作 , 工具会自动提示是否开始制作 。注意:制作工具将会清理U盘中所有的数据且不可恢复 , 请提前存储U盘中重要数据文件 。
5、等待U盘制作完毕 。
6、U盘制作完毕后 , 工具会进行提示 , 并且显示当前电脑的开机U盘启动快捷键 。
7、制作完毕后 , 需要测试当前U盘启动盘是否制作完成 。需要点击右下方 模拟启动-BIOS启动 , 查看当前U盘启动盘是否制作成功 。
8、稍等片刻 , 成功显示此界面则为成功 。
9、然后关闭软件 , 用户需要将下载好的系统移动到U盘中即可 。
三、U盘启动盘安装Win10系统步骤:
1、我们装机大师这款软件可以查看自己电脑的U盘启动盘快捷键 。重启电脑 , 在进入主板logo界面时 , 在键盘中按相应的U盘启动快捷键 , 选择自己的U盘启动 。(小编这里是USB FDD:Kingston DataTraveler 3.0)
2、进入选择界面 , 咱们选择[02]启动Windows10PE网络版 , 这样就可以进入一个很像Win10桌面的PE系统 。
3、然后点击一键重装系统 , 点击浏览 , 选择U盘中想要安装的系统 。
4、之后选择系统安装的分区 , 点击下一步 。
5、进入此界面 , 直接点击安装即可 。
6、然后系统将自动进入备份还原界面 。
7、备份还原完成后 , 拔掉U盘重启电脑 , 系统就会自动进入系统安装界面 。
【如何制作Win10u盘启动盘u盘安装Win10系统方法教程】8、最后咱们就可以正常进入全新的Win10系统桌面啦 。
推荐阅读
- 小虾三年级下册课文第三自然段主要写了什么 小虾三年级下册课文第三自然段主要写了啥
- 监理工程师证书什么时候发放
- 三星Galaxy Z Flip 4价格曝光:首推512GB大存储版本
- 全面战争战锤3食人魔大汉厉害吗 食人魔大汉全面介绍
- 山药怎样刮皮
- 嵌入式洗碗机怎么安装 嵌入式洗碗机怎么安装在柜子里
- P718使用的几个小技巧
- 个人理财的分类
- Win7怎么设置QQ打开的浏览器是IE浏览器?设置方法分享