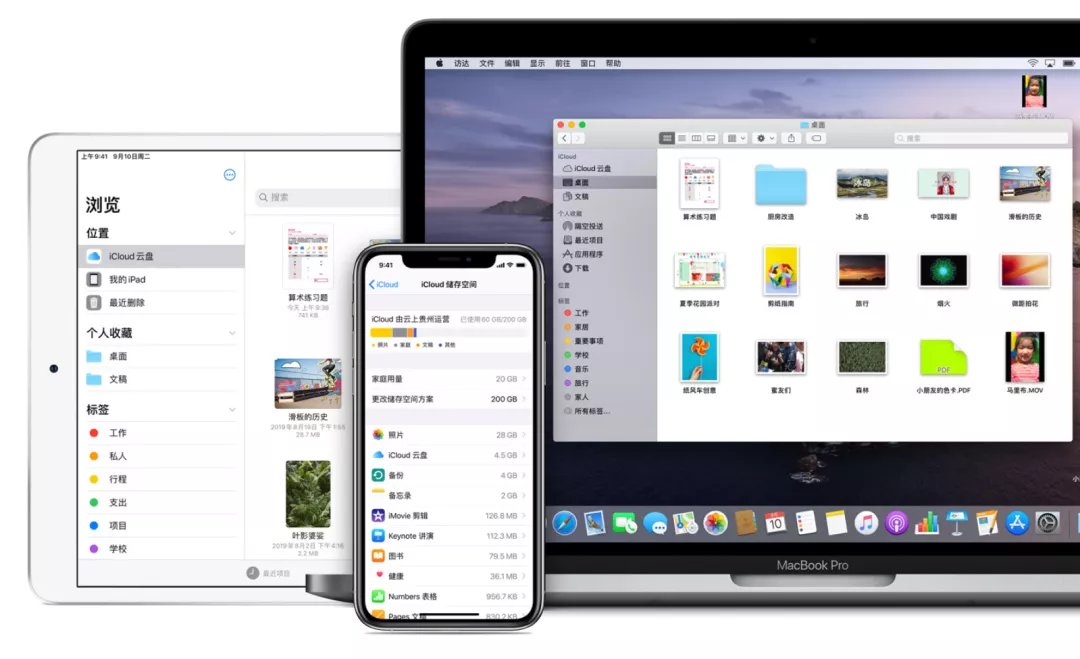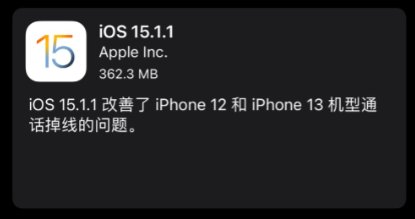火狐浏览器怎么自动刷新页面?有很多小伙伴们都不知道,那么下面就由我们小编来为大家带来火狐浏览器自动刷新页面步骤详解吧,希望能够帮助到大家 。
火狐浏览器自动刷新页面步骤详解:
首先在电脑上打开firefox浏览器,点击右上角的打开菜单图标

文章插图
在打开的下拉菜单中点击“附加组件”菜单项 。

文章插图
这时就可以打开添加附件管理器窗口,在窗口右上角输入“reloadevery”关键词,然后点击搜索按钮

文章插图
在查找结果列表中找到reloadevery附件,然后点击“安装”按钮,电脑会下载并安装reloadevery插件

文章插图
reloadevery插件文件非常小,一会就下载并安装完成了,安装完成后,会自动提示重新启动浏览器

文章插图
浏览器重新启动后,在需要刷新的页面点击右键,就可以看到刚刚安装的reloadevery插件了

文章插图
在弹出菜单中点击reloadevery菜单,在弹出菜单中可以启动该插件,另外可以在菜单中选择自动刷新的时间间隔,如果这些时间你都不满意的话,可以点击“自定义”菜单,自己设置自动刷新的时间间隔

文章插图
火狐浏览器相关攻略推荐:
火狐浏览器如何设置不记录历史?设置不记录历史方法详解
火狐浏览器怎么设置兼容性视图?设置兼容性视图流程分享
火狐浏览器怎么关掉摄像头?关掉摄像头步骤分享
点击自定义后,弹出指定自动刷新时间的窗口,在这里手工输入自动刷新间隔的时间,点击确定后退出,这样软件就会在你设定的时间间隔内自动刷新了

文章插图
【火狐浏览器怎么自动刷新页面?自动刷新页面步骤详解】上文就是小编为您带来的火狐浏览器自动刷新页面步骤详解,你学会了吗?若还有疑问请多多关注IE浏览器中文网站专区!
推荐阅读
- 秦琼秦叔宝在家排行老几
- 苹果汁怎么榨 榨苹果汁的方法
- win10 20h2怎么样
- qq存在安全风险登不上去怎么办
- 华为手机找回删除的照片和视频教程
- 封闭条件下的一般均衡名词解释
- 秦人是哪个民族的
- 52升水等于多少斤
- EasyGPRS--完全发掘E818的潜能