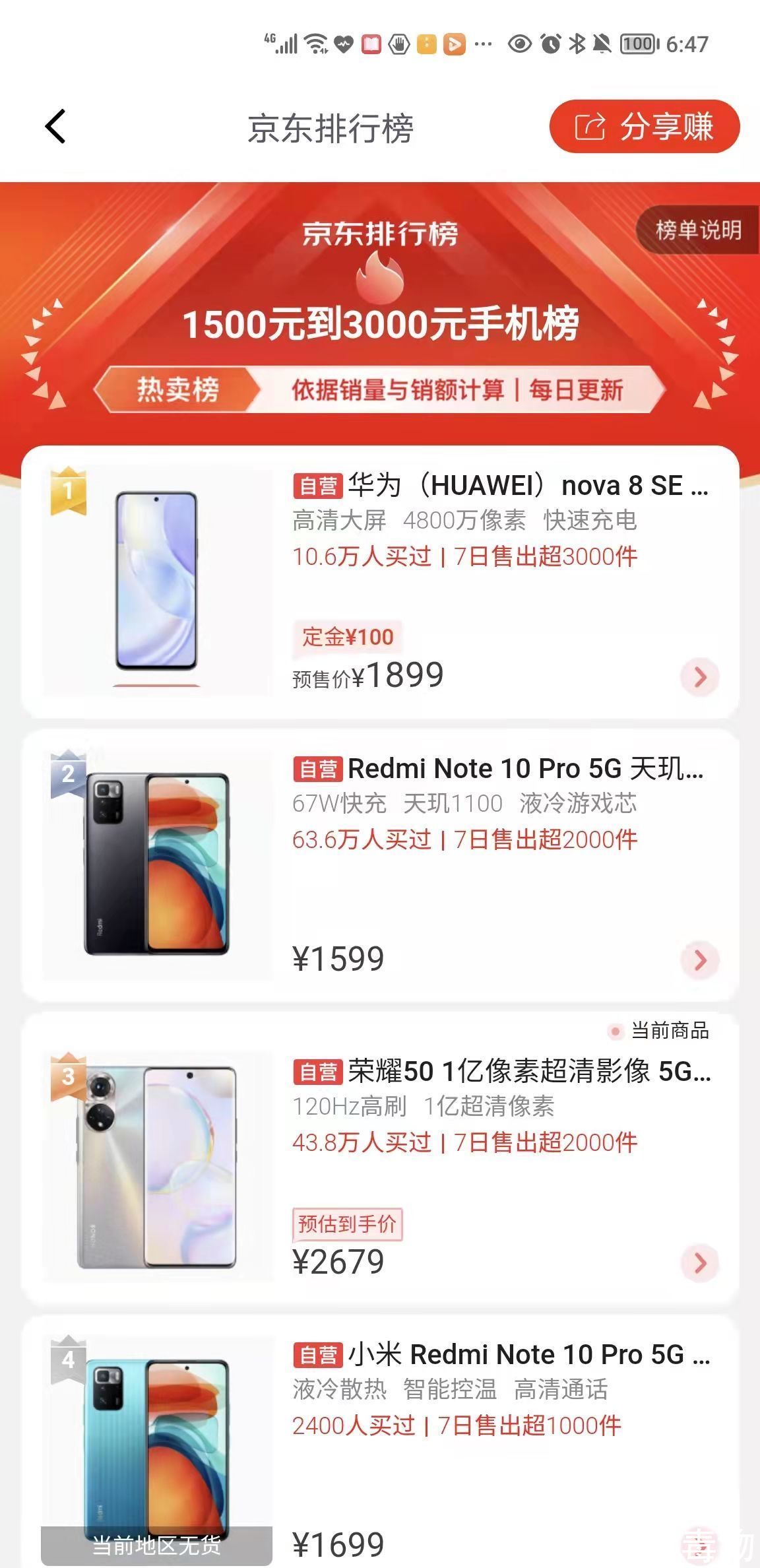许多使用win10系统的小伙伴再重启电脑的时候都遇到了一直转圈圈的情况不知道该怎么办,为此今天就给你们带来了win10系统重启一直转圈圈解决方法,快来一起学习一下吧 。
win10系统重启一直转圈圈怎么办:1、在一直转圈的时候长按机箱上的开机键,会进入自动修复模式 。
2、然后点击高级选项,进入之后就能够选择“疑难解答” 。

文章插图
3、再次点击里面的“高级选项” 。

文章插图
4、选择右下角的“启动设置” 。

文章插图
5、选择4“启用安全模式”进入安全模式 。

文章插图
6、进入之后按下快捷键“win r”进入运行,输入appwiz.cpl 。

文章插图
7、点击左侧的“查看已安装的更新” 。

文章插图
8、找到最近安装的更新将其卸载,再次重启进入引导 。

文章插图
9、如果你觉得很麻烦也可以直接重新安装一个系统进行体验 。
windows10重装系统下载>>
windows10一键重装系统下载>>
系统安装起来很简单,你不用担心没有基础不会安装,只要点点手指就好了 。
速度很快,几分钟就能够帮你搞定,非常的方便给力,兼容性也相当的强 。

文章插图
你可能还想看:重装系统作用详细介绍
【win10系统重启一直转圈圈解决方法】
推荐阅读
- 棕感棉和棕垫区别
- 电脑系统权限管理位置
- 2020多少分能上二本
- 秦皇岛周边最佳旅游景点有那哪些
- 血浓于水什么意思
- 我的C75后盖松动解决之道
- 警察采集手机哪些内容
- 如何切换到ie核心浏览器?切换到ie核心浏览器的方法分享
- 618升葵花籽油等于多少斤