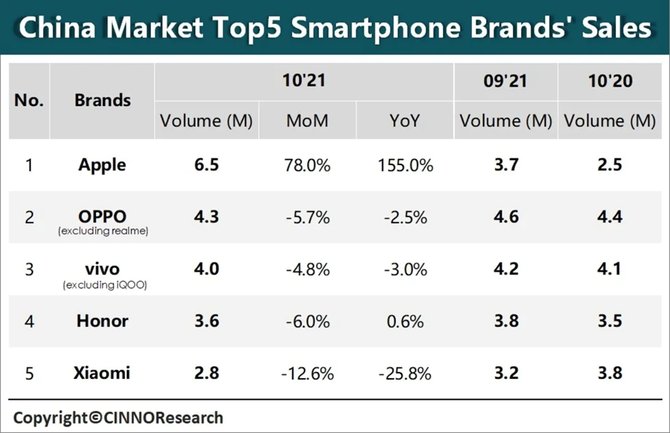Win7系统下,当我们需要在电脑与电脑之间传输大数据,但身边却没有移动硬盘,遇到这样的情况就麻烦了 。其实,如果真遇到这样的情况,还有一个方法可以解决,就算没有移动硬盘,照样可以传输数据 。这个方法是什么呢?那就是用一根网线连接两台电脑 。下面,小编就向大家介绍Win7系统下两台电脑用一根网线传输数据的方法 。
步骤
1.将两台电脑直接用网线相连 。

文章插图
第一台电脑设置:
2.打开设置面板 。

文章插图
3.将ip地址和网关设为192.168.0.1 目的是让这台电脑做另一台电脑的网关 。子网掩码一点击自动添加 。

文章插图
第二台电脑同样打开设置
4.然后,设置为如图所示:此处的ip地址最后点后的数可以是非1的小于254的数 。

文章插图
5.然后打开cmd 一下ping第一台电脑 。键盘 “windos键 R” 然后输入cmd ,回车 。
6.如果和下图一样有时间返回,说明两台电脑连接成功 。

文章插图

文章插图
7.然后找到你要传送的文件:比如D盘的文件“测试” 。

文章插图
8.然后按照图中顺序点击操作 。

文章插图
9.出现下面对话框 。

文章插图
10.打开我的电脑 输入地址访问 。

文章插图
11.进入第一台电脑共享的文件夹

文章插图
【Win7系统两台电脑用一根网线传输数据的方法】
推荐阅读
- wifi不小心从网址关了怎么办
- 骑动感单车一个月能减多少
- 手机处理器天梯图
- win10屏保取消不了
- ori夸洛克紫色门打不开
- 飞机的加油方式有哪几种
- 8120+GPRS+PCBOOK玩疯WWW
- 消耗多少卡路里能减肥
- 什么是自然生态环境污染