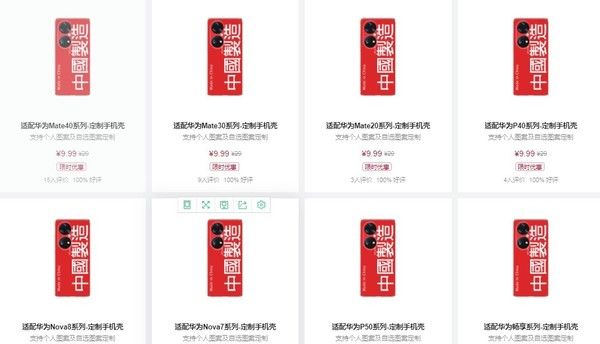win7系统是一款非常经典的电脑系统 。最近很多的win7系统小伙伴们都在问win7如何磁盘分区?今天小编就为大家带来了win7系统磁盘分区教程让我们一起来看一下吧 。

文章插图
win7如何磁盘分区的详细教程:图文详细教程:
1、右键点击“计算机”,选择“管理” 。

文章插图
【win7如何磁盘分区】2、在页面中找到存储,点开 。

文章插图
3、在存储下的“磁盘管理”,双击打开 。

文章插图
4、目前的分区状况 。

文章插图
5、选择磁盘大的空间选择压缩卷 。

文章插图
6、在压缩的对话框中,在“输入压缩空间量”上面输入压缩的大小,然后再点击“压缩”即可完成操作 。

文章插图
7、如果需要将压缩卷合并到其他的磁盘的话,例如C盘 。右击c盘选择“扩展卷”即可执行扩展卷向导窗口,选择可用空间的磁盘,再点击“下一步” 。

文章插图
8、完成了扩展卷的操作了 。

文章插图
推荐阅读
- 独眼小僧是什么华城的妖怪
- 男人经常吃枸杞子好吗
- 招商信诺保险正规吗
- 关于置换C930外屏的方法
- Win7开始菜单没有运行栏如何恢复?
- 多肉移植一周后交多少水
- 荣耀50值不值得购买详细介绍
- 什么手机不能屏蔽微信
- win7c盘如何格式化



![中括号 [ ]在数学表示什么 中括号 [ ]在数学里面表示什么](http://img.readke.com/230509/2059191136-0-lp.jpg)