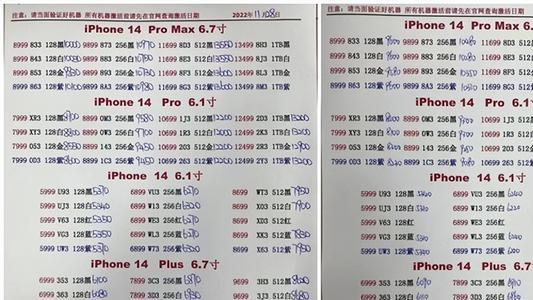еҮәй—ЁеңЁеӨ–пјҢдёҚз®ЎеңЁеҹҺеёӮзҡ„е“ӘдёӘи§’иҗҪеҒңз•ҷпјҢйғҪеҸҜд»Ҙ收еҲ°дёҖдәӣеҸҜиҝһжҺҘжҲ–еҠ еҜҶзҡ„WiFiдҝЎеҸ·пјҢдҪҶеӨ§йғЁеҲҶдҝЎеҸ·йғҪдёҚејәпјҢдёҖдәӣе…¬еҸёзҡ„ж— зәҝи·Ҝз”ұз”ҡиҮіиҝңзҰ»дёҖдәӣи·қзҰ»пјҢдҝЎеҸ·е°ұеҫҲејұдәҶпјҢеҰӮжһңдҪ жңүдёӨдёӘж— зәҝи·Ҝз”ұпјҢеңЁеҸӘжңүдёҖжқЎе®ҪеёҰзҡ„жғ…еҶөдёӢпјҢеҸҜд»Ҙи®©е…¶иҝӣиЎҢWDSжЎҘжҺҘж— зәҝдҝЎеҸ·пјҢеҸҜи®©еәһеӨ§зҡ„еҠһе…¬е®ӨжӢҘжңүжӣҙз•…йҖҡзҡ„ж— зәҝзҪ‘з»ң гҖӮйҳ…иҜ»дёӢж–ҮдәҶи§ЈTP-LinkеҸҢж— зәҝи·Ҝз”ұеҷЁејҖеҗҜWDSжЎҘжҺҘзҡ„ж–№жі• гҖӮ

ж–Үз« жҸ’еӣҫ

ж–Үз« жҸ’еӣҫ
дёҠеӣҫжүҖзӨәдёәдёҖе°ҸеһӢдјҒдёҡж— зәҝзҪ‘з»ңпјҢAгҖҒBгҖҒCдёүдёӘйғЁй—ЁеҰӮжһңеҸӘдҪҝз”Ё1дёӘж— зәҝи·Ҝз”ұеҷЁпјҢеҸҜиғҪдјҡеҮәзҺ°дёҖдәӣи®Ўз®—жңәжҗңеҲ°дҝЎеҸ·еҫҲејұжҲ–иҖ…жҗңзҙўдёҚеҲ°дҝЎеҸ·пјҢеҜјиҮҙж— жі•иҝһжҺҘж— зәҝзҪ‘з»ң гҖӮи§ЈеҶіж–№жі•жҳҜпјҡAгҖҒBгҖҒCдёүдёӘйғЁй—Ёеҗ„иҮӘиҝһжҺҘдёҖеҸ°ж— зәҝи·Ҝз”ұеҷЁпјҢдёүдёӘж— зәҝи·Ҝз”ұеҷЁйҖҡиҝҮWDSиҝһжҺҘе°ұеҸҜд»Ҙе®һзҺ°ж•ҙдёӘеҢәеҹҹзҡ„е®ҢзҫҺиҰҶзӣ–гҖҒж¶ҲйҷӨзӣІзӮ№ гҖӮ
й…ҚзҪ®жҖқжғіпјҡж— зәҝи·Ҝз”ұеҷЁBдҪңдёәдёӯеҝғж— зәҝи·Ҝз”ұеҷЁпјҢж— зәҝи·Ҝз”ұеҷЁAгҖҒCдёҺж— зәҝи·Ҝз”ұеҷЁBе»әз«ӢWDSиҝһжҺҘ гҖӮ
жӯҘйӘӨеҰӮдёӢпјҡ
дёҖгҖҒдёӯеҝғж— зәҝи·Ҝз”ұеҷЁBи®ҫзҪ®
1гҖҒзҷ»йҷҶж— зәҝи·Ҝз”ұеҷЁи®ҫзҪ®Bз®ЎзҗҶз•ҢйқўпјҢеңЁж— зәҝи®ҫзҪ®-еҹәжң¬и®ҫзҪ®дёӯи®ҫзҪ®вҖңSSIDеҸ·вҖқгҖҒвҖңдҝЎйҒ“вҖқпјҢеҰӮеӣҫпјҡ

ж–Үз« жҸ’еӣҫ
2гҖҒеңЁвҖңж— зәҝи®ҫзҪ®вҖқвҖ”вҖ”вҖңж— зәҝе®үе…Ёи®ҫзҪ®вҖқдёӯи®ҫзҪ®ж— зәҝдҝЎеҸ·еҠ еҜҶдҝЎжҒҜпјӣ
еҰӮжһңжҺҘ收зҪ‘з»ң延иҝҹеӨӘдёҘйҮҚиҜ·дҪҝз”Ё11дҝЎйҒ“д»ҘдёҠ

ж–Үз« жҸ’еӣҫ
3гҖҒи®°еҪ•ж— зәҝи·Ҝз”ұеҷЁBи®ҫзҪ®еҗҺзҡ„SSIDгҖҒдҝЎйҒ“е’ҢеҠ еҜҶи®ҫзҪ®дҝЎжҒҜпјҢеңЁеҗҺз»ӯж— зәҝи·Ҝз”ұеҷЁAгҖҒCзҡ„й…ҚзҪ®дёӯйңҖиҰҒеә”з”Ё гҖӮ
дәҢгҖҒж— зәҝи·Ҝз”ұеҷЁAи®ҫзҪ®
1гҖҒдҝ®ж”№LANеҸЈIPең°еқҖ гҖӮеңЁзҪ‘з»ңеҸӮж•°-LANеҸЈи®ҫзҪ®дёӯпјҢдҝ®ж”№IPең°еқҖе’ҢBи·Ҝз”ұеҷЁдёҚеҗҢпјҲйҳІжӯўIPең°еқҖеҶІзӘҒпјүпјҢеҰӮ192.168.1.2пјҢдҝқеӯҳпјҢи·Ҝз”ұеҷЁдјҡиҮӘеҠЁйҮҚеҗҜ гҖӮ

ж–Үз« жҸ’еӣҫ
2гҖҒеҗҜз”ЁWDSеҠҹиғҪ гҖӮйҮҚеҗҜе®ҢжҜ•еҗҺпјҢз”Ёжӣҙж”№еҗҺзҡ„LANеҸЈIPең°еқҖйҮҚж–°зҷ»йҷҶж— зәҝи·Ҝз”ұеҷЁAпјҢеңЁж— зәҝи®ҫзҪ®-еҹәжң¬и®ҫзҪ®дёӯеӢҫйҖүвҖңејҖеҗҜWDSвҖқ гҖӮеӨ§е®¶жіЁж„ҸиҝҷйҮҢзҡ„SSIDи·ҹBи·Ҝз”ұеҷЁзҡ„жҳҜдёҚдёҖж ·зҡ„пјҢеҪ“然д№ҹеҸҜд»Ҙи®ҫзҪ®жҲҗзӣёеҗҢзҡ„пјҢиҝҷж ·дҪ еңЁиҝҷдёүдёӘи·Ҝз”ұеҷЁиҰҶзӣ–иҢғеӣҙеҶ…еҸҜд»Ҙжј«жёёпјҢд№ҹе°ұжҳҜиҜҙеҸӘиҰҒдҪ еңЁиҝҷдёӘиҢғеӣҙеҶ…йҡҸж„ҸдёҖзӮ№иҝһдёҠдәҶзҪ‘пјҢеҲ°иҝҷдёӘиҢғеӣҙеҶ…зҡ„еҸҰдёҖзӮ№д№ҹиғҪдёҠзҪ‘пјҢдёҚз”ЁйҮҚж–°иҝһжҺҘпјҢйҮҚж–°иҫ“е…ҘSSIDеҫҲж–№дҫҝеҪўиұЎзҡ„иҜҙе°ұжҳҜдёүдёӘи·Ҝз”ұеҷЁз»„жҲҗдәҶдёҖдёӘзӣёеҗҢзҡ„еӨ§зҪ‘ гҖӮ

ж–Үз« жҸ’еӣҫ
3гҖҒWDSи®ҫзҪ® гҖӮзӮ№еҮ»вҖңжү«жҸҸвҖқпјҢжҗңзҙўе‘Ёеӣҙж— зәҝдҝЎеҸ· гҖӮ

ж–Үз« жҸ’еӣҫ
4гҖҒеңЁжү«жҸҸеҲ°зҡ„дҝЎеҸ·еҲ—иЎЁдёӯйҖүжӢ©Bи·Ҝз”ұеҷЁSSIDеҸ·пјҢеҰӮдёӢеӣҫдёӯTP-LINK_841_BпјҢзӮ№еҮ»вҖңиҝһжҺҘвҖқ гҖӮ

ж–Үз« жҸ’еӣҫ
5гҖҒе°ҶдҝЎйҒ“и®ҫзҪ®жҲҗдёҺBи·Ҝз”ұеҷЁдҝЎйҒ“зӣёеҗҢ гҖӮ

ж–Үз« жҸ’еӣҫ
6гҖҒи®ҫзҪ®еҠ еҜҶдҝЎжҒҜе’ҢBи·Ҝз”ұеҷЁзӣёеҗҢпјҢвҖңдҝқеӯҳвҖқ гҖӮ

ж–Үз« жҸ’еӣҫ
7гҖҒе…ій—ӯDHCPжңҚеҠЎеҷЁ гҖӮеңЁDHCPжңҚеҠЎеҷЁдёӯпјҢйҖүжӢ©вҖңдёҚеҗҜз”ЁвҖқпјҢвҖңдҝқеӯҳвҖқпјҢйҮҚеҗҜи·Ҝз”ұеҷЁ гҖӮ

ж–Үз« жҸ’еӣҫ
8гҖҒж— зәҝи·Ҝз”ұеҷЁAй…ҚзҪ®е®ҢжҲҗ гҖӮжӯӨж—¶ж— зәҝи·Ҝз”ұеҷЁAдёҺж— зәҝи·Ҝз”ұеҷЁBе·ІжҲҗеҠҹе»әз«ӢWDS гҖӮ
дёүгҖҒж— зәҝи·Ҝз”ұеҷЁCи®ҫзҪ®
и®ҫзҪ®зҡ„ж–№жі•и·ҹи·Ҝз”ұеҷЁAй…ҚзҪ®зӣёеҗҢпјҲIPең°еқҖеҝ…йЎ»дёҺи·Ҝз”ұеҷЁAгҖҒBд»ҘеҸҠзҪ‘з»ңдёӯзҡ„е…¶е®ғи®Ўз®—жңәдёҚиғҪзӣёеҗҢпјҢеҗҰеҲҷдјҡйҖ жҲҗIPеҶІзӘҒи®Ўз®—жңәж— жі•дёҠзҪ‘пјү гҖӮ
гҖҗеҸҢи·Ҝз”ұжҖҺд№Ҳж— зәҝиҝһжҺҘпјҹTP-Linkж— зәҝи·Ҝз”ұеҷЁејҖеҗҜWDSжЎҘжҺҘзҡ„ж–№жі•гҖ‘
жҺЁиҚҗйҳ…иҜ»
- д»Җд№Ҳз”ҹиӮ–е’Ңеұһе…”зҡ„зҠҜеҶІ
- еҫ®дҝЎи§Ҷйў‘еҸ·зӣҙж’ӯзӨјзү©жҸҗзҺ°ж•ҷзЁӢ
- еү‘зҪ‘3дёҮиҠұз§°еҸ·жҺ’дҪҚжҳҜд»Җд№Ҳ
- е…үеӨ§дә’еҠ©дјҡе‘ҳжңүд»Җд№Ҳз”Ё
- жҳҫеҚЎд»·ж јиө°еҠҝеӣҫжңҖж–°2022е№ҙ4жңҲ
- жңӢеҸӢзӣёеӨ„д№ӢйҒ“ е’ҢжңӢеҸӢзӣёеӨ„йңҖиҰҒжіЁж„Ҹд»Җд№Ҳ
- з”өзЈҒзӮүдёҺз”өйҷ¶зӮүзҡ„еҢәеҲ«
- дёӯеӣҪ银иЎҢuзӣҫеҠһзҗҶжқЎд»¶жҳҜд»Җд№Ҳ
- йҹ©еҰҶиҰҒз”Ёдҝ®е®№зІүеҗ—