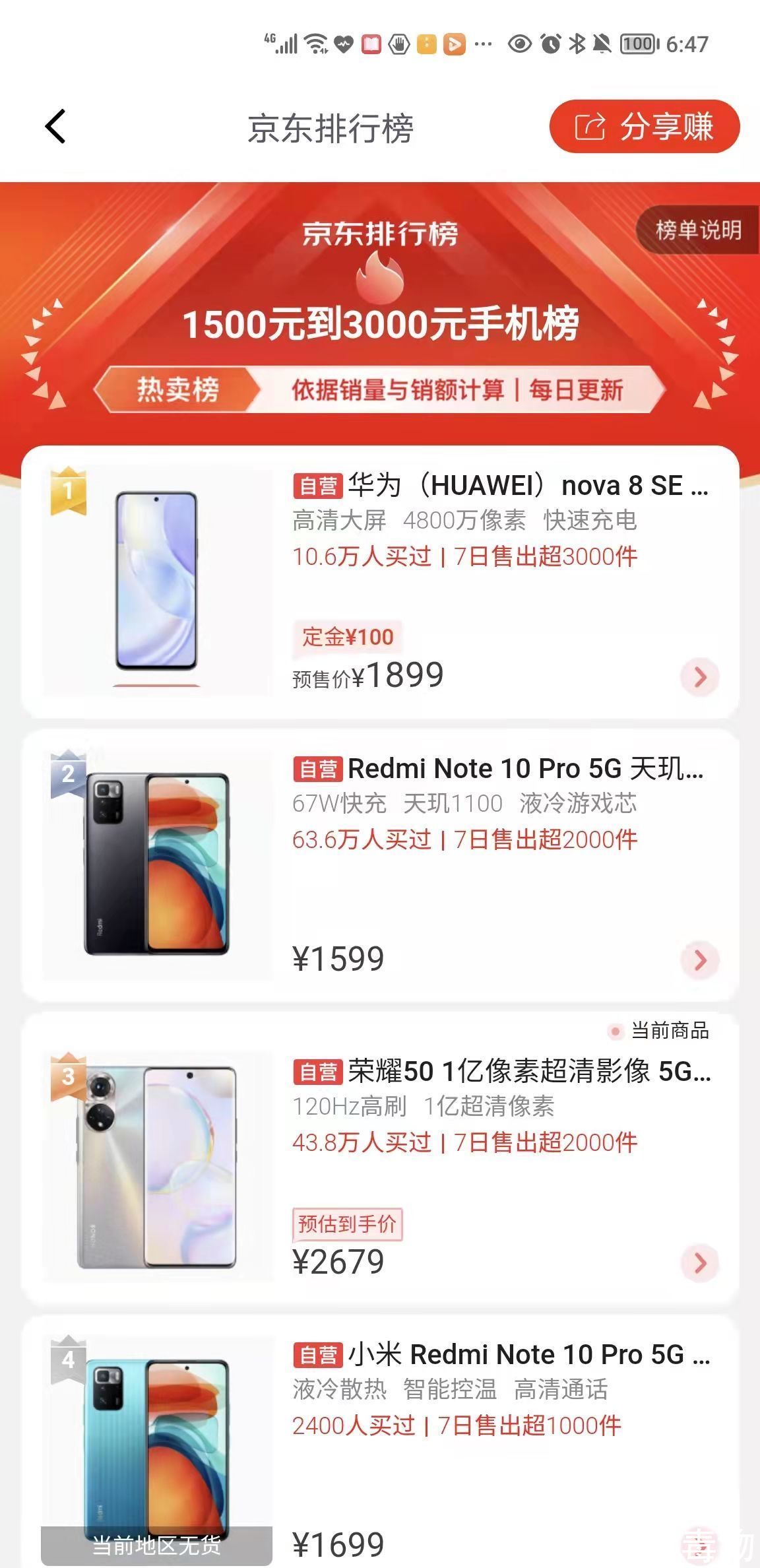最近有网友在使用Win8系统浏览网页的时候碰到了一个奇怪的现象,那就是网速正常,但是网页中的部分图片不显示,取而代之的是一个红叉,这是怎么回事呢?经过了解发现,出现这种情况主要是和浏览器设置有关,下面我们就一起来解决这个问题 。
1、打开IE浏览器,进入主界面,点击右上角【设置】选项;

文章插图
2、在弹出的设置对话框中,点击下方的【Internet选项】;

文章插图
【Win8电脑网页图片无法显示且出现红叉怎么解决?】3、在弹出的对话框中,进入常规选项,点击下方浏览记录处的【删除】;

文章插图
4、进入删除浏览器记录对话框,勾选所有选项,进行清除;

文章插图
5、清除完毕,点击右上角【高级】选项;

文章插图
6、进入高级界面,找到【重置internet Explorer】,点击后方的【重置】;

文章插图
7、勾选删除个人设置,点击【重置】即可;

文章插图
保存以上设置后,重新开启浏览器,然后打开刚才出现图片不显示的网页,这时我们可以发现,网页图片不显示出现红叉的问题已经解决了,如果用户在别的系统环境下也碰到了这个问题,同样可以使用相同的方法来解决 。
推荐阅读
- 湘西定碗术是什么原理
- 剑三长歌门技能
- 门把手锁不住怎么办
- gog买了游戏怎么领到steam详细介绍
- 特岗教师面试需要注意的五个方面 在特岗教师面试里面需要注意的地方
- 网贷借不了是什么原因引起的
- faceu是什么拍照软件详情
- 混干皮可以用压缩面膜吗
- 泼墨石斛可以吃吗