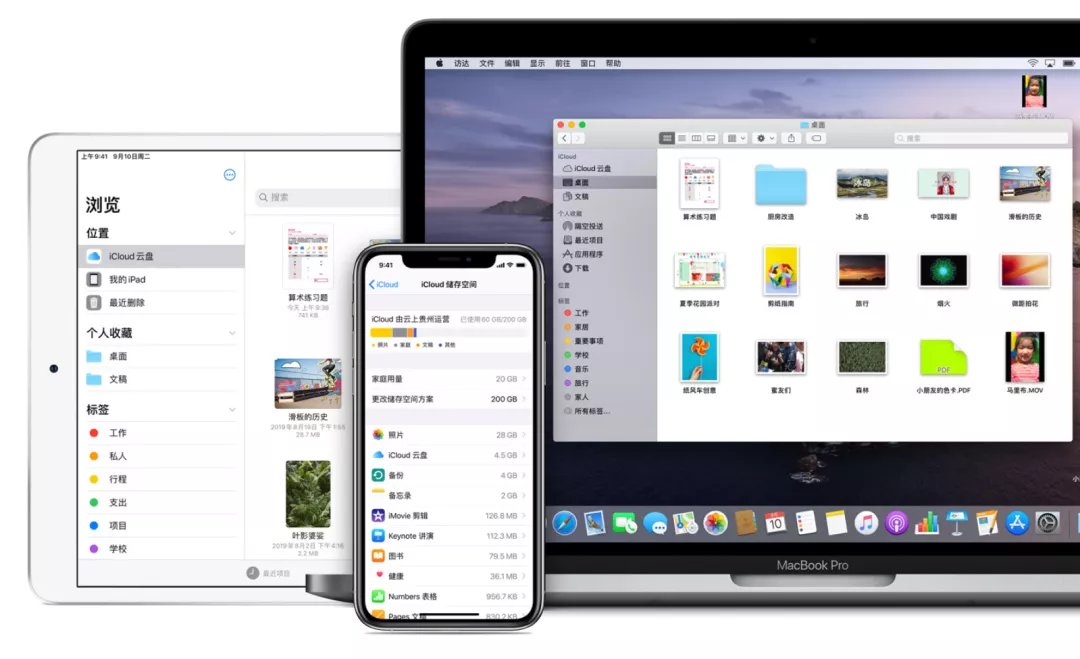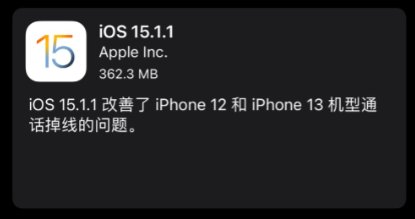Secondary Logon是一个二级登陆服务项,是Windows凭据的依赖服务,假如这个服务无法启动,与之相关的功能也无法使用,因此这时候就需要优化一下Secondary Logon服务 。那么Win7系统怎么优化“Secondary Logon”服务呢?下面小编为大家介绍一下Win7系统优化“Secondary Logon”服务的方法 。
【Win7系统怎么优化“Secondary Logon”服务?】

文章插图
方法/步骤
1、按住键盘的“Win R”快捷组合键,打开“运行”对话命令窗口 。如图所示:

文章插图
2、在“运行”命令对话窗口中的“打开”输入框中,输入“services.msc”命令,然后再点击“确定”按钮 。如图所示:

文章插图
3、点击确定按钮后,这个时候会打开计算机系统的“服务”对话窗口 。如图所示:

文章插图
4、在服务对话窗口的右侧窗口,找到“Secondary Logon”选项 。并用鼠标左键双击打开其属性对话窗口 。如图所示:

文章插图
5、在打开的“Secondary Logon 的属性”对话窗口中,在启动类型选项中选择“禁用”选项,在点击“应用”按钮 。如图所示:

文章插图
6、这个时候再依次点击“停止--》确定”按钮 。最后关闭服务对话窗口并重新启动计算机即可 。如图所示:

文章插图
推荐阅读
- 水果是不是可以减肥方法
- 碧蓝航线四周年主题曲绝体绝命歌词 EGOIST绝体绝命歌词翻译
- 碧蓝航线四周年庆典专题页 碧蓝航线四周年庆典专题指路
- 荒野乱斗固定摇杆怎么设置
- win101903安装不了应用软件程序解决方法
- 碧蓝航线交通卡怎么样 碧蓝航线交通卡获得方法
- 碧蓝航线6月2日四周年狂欢祭直播 碧蓝航线4周年狂欢祭直播介绍
- 蝙蝠是靠什么飞行的
- PS巧用滤镜制作子弹穿过物体后的痕迹