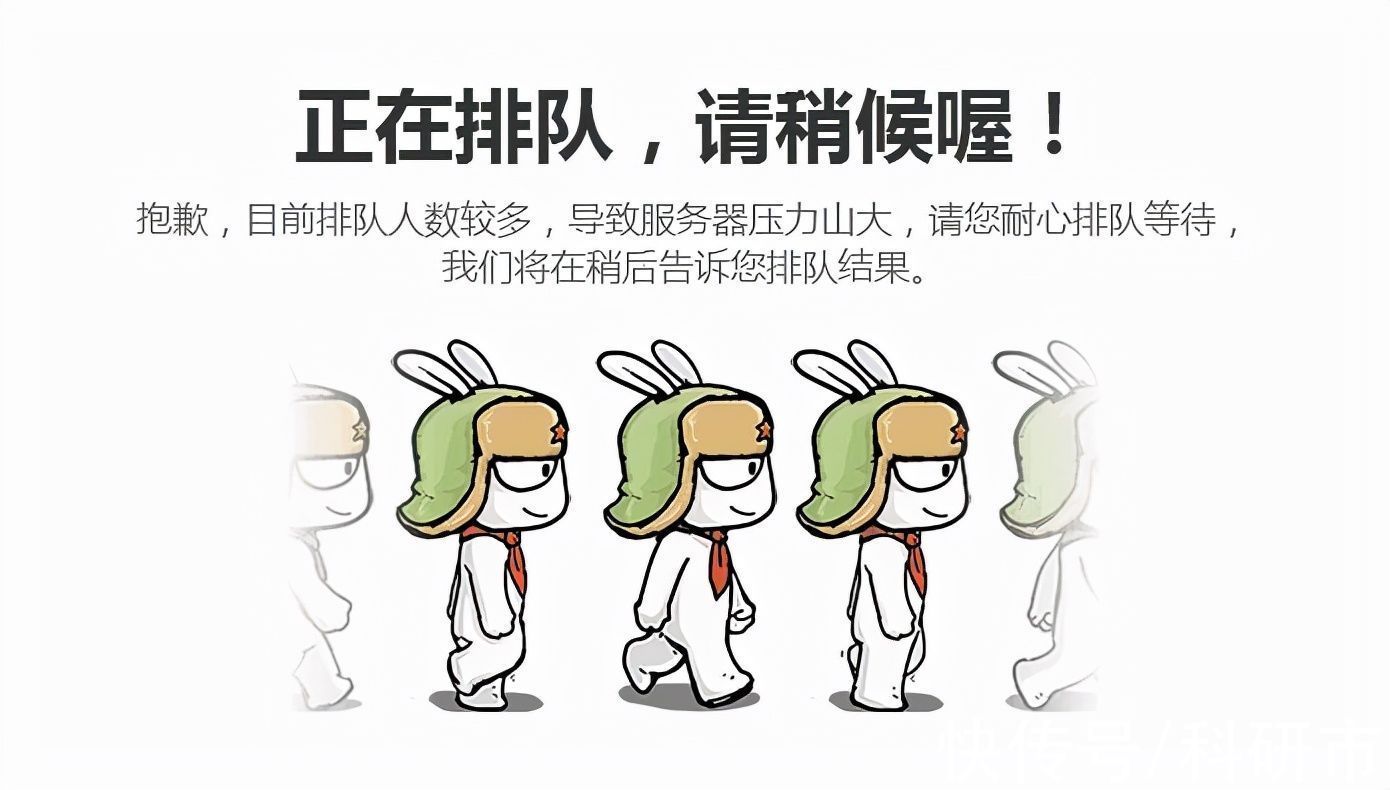我们知道有一些软件运行时是需要依靠.NET Framework 3.5的,于是我们就得电脑上安装它,可是很多用户不知道Windows Server 2012怎么安装.NET Framework 3.5?其实方法很简单如果你不知道的话,那就赶紧看看小编整理的以下教程吧!

文章插图
方法/步骤:
1、首先,打开服务器管理器,点击左侧的“仪表盘”,如下图所示:

文章插图
2、点击上图中的“添加角色和功能”,弹出下图所示“添加角色和功能向导” 。

文章插图
3、一直点击“下一步”,直到“功能”选项卡,点击“.NET Framework 3.5 功能”前面的小三角,展开,勾选“.NET Framework 3.5(包括.NET 2.0和3.0)”前面的复选框,如下图所示,点击下一步 。

文章插图
4、如下图所示 。点击下面的“指定备用源路径”,弹出对话框 。

文章插图

文章插图
【Windows Server 2012怎么安装.NET Framework 3.5?】5、由于小编的系统盘加载在D盘,如下图,所以配置如下路径(一般路径固定,盘符根据自己系统来定),点击“确定” 。

文章插图

文章插图
6、点击“安装”,即开始安装.NET Framework 3.5,等安装完成后关闭即可 。

文章插图

文章插图
推荐阅读
- 下水道疏通钢带怎么使用
- win10显示器颜色调整方法
- 王者荣耀密语最新10.12 王者荣耀密语大全
- 新车上牌需要车主本人去吗
- 红酒对哪些疾病有帮助 多多了解
- Photoshop给手机照片美化处理
- 赛丽亚的幸运在哪买
- 王者荣耀赠送金币一次完成不了怎么办 王者宝藏赠送金币任务bug解决办法
- 炖山药的做法