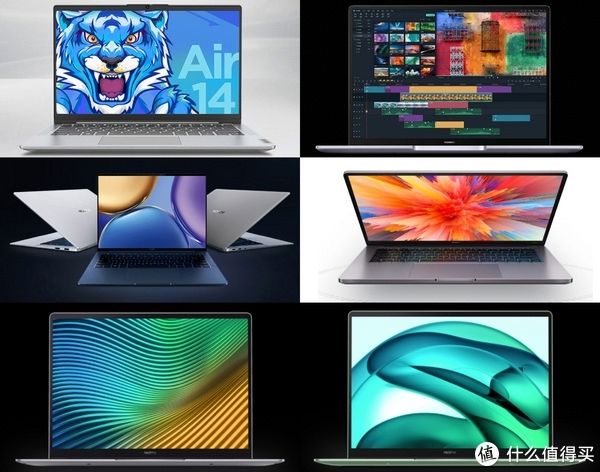Win10如何移除IE浏览器中“打开Microsoft Edge”的按钮?在Win10操作系统中 , IE浏览器依然存在 , 不过微软会大力推广使用Microsoft Edge浏览器 , 相信使用IE浏览器的Win10伙伴都发现了 , 在IE浏览器的“新建标签页”按钮旁有一个“打开Microsoft Edge的按钮” , 一不小心就会误点 , 那么要如何去除这个“打开Microsoft Edge”的按钮呢?下面小编给大家介绍两种操作方法 , 详看下文 。

文章插图
Win10如何移除IE浏览器中“打开Microsoft Edge”的按钮?
方法一:使用Internet选项
这是最简单、最安全也是最直观的方法 。如果你是一名普通的Win10用户 , 那么小编建议你优先使用这种方法 。
1、点击Internet Explorer窗口右上角的设置(齿轮形状的)按钮 , 然后点击Internet选项;

文章插图
2、点击该窗口中的高级选项卡 , 找到【隐藏用于打开Microsoft Edge的按钮(在“新建标签页”按钮旁)】的设置项 , 勾选它前面的复选框 , 点击确定按钮;

文章插图
3、当你再次打开Internet Explorer时 , 你就不会在标签页栏看到“通过Microsoft Edge打开新标签页”的按钮了 。

文章插图
方法二:使用注册表
友情提示:如果你通过方法一完成了设置 , 那么你无需完成方法二中的步骤 , 相反地 , 如果你通过方法二完成了设置 , 那么你无需完成方法一中的步骤 。修改注册表是有风险的 , 对注册表的误操作可能会让你的电脑系统无法正常工作 , 在开始之前 , 我们建议你备份注册表 , 或者创建系统还原点 。
1、在微软小娜中搜索并打开regedit;

文章插图
2、来到以下路径:HKEY_CURRENT_USERSoftwareMicrosoftInternet ExplorerMain , 把鼠标光标放在窗口左侧树状列表的Main项上 , 单击右键 , 选择新建-DWORD(32位)值 , 并将其命名为:HideNewEdgeButton;

文章插图
3、双击我们刚刚新建的名为HideNewEdgeButton的DWORD(32位)值 , 将它的数值数据设置为1 , 然后点击确定按钮;

文章插图
【Win10如何移除IE浏览器中“打开Microsoft Edge”的按钮?】4、这时 , 当你打开Internet Explorer , 你就不会在标签页栏中看到“通过Microsoft Edge打开新标签页”的按钮了 。

文章插图
如何恢复?
1、要恢复“通过Microsoft Edge打开新标签页”的按钮的显示十分简单 。如果你是使用Internet选项来完成设置的 , 那么你只需再次打开Internet选项 , 点击高级选项卡 , 找到【隐藏用于打开Microsoft Edge的按钮(在“新建标签页”按钮旁)】的设置项 , 将它前面的复选框取消勾选 , 然后点击确定按钮;

文章插图
2、如果你是使用注册表来完成设置的 , 那么你只需再次来到注册表中的以下路径:HKEY_CURRENT_USERSoftwareMicrosoftInternet ExplorerMain , 找到名为HideNewEdgeButton的DWORD(32位)值 , 双击它 , 把它的数值数据设置为0 , 然后单击确定按钮 。

文章插图
推荐阅读
- 仁智所乐岂徒语哉的意思
- 阴阳师12月花合战皮肤怎么样 阴阳师云外镜镜焰梦火介绍
- 阴阳师八百比丘尼士魂卜夜怎么获得 阴阳师八百比丘尼士魂卜夜获取攻略
- oppo手机图片怎么编辑文字
- 用PS制作漂亮简单签名
- 阴阳师12月2日更新内容汇总 阴阳师12月2日SP山风超鬼王活动介绍_更新汇总
- 盗窃罪立案标准是什么
- 阴阳师风起之森鸮之羽怎么刷 阴阳师SP山风超鬼王羽毛获取攻略
- 清明悼念英雄的句子